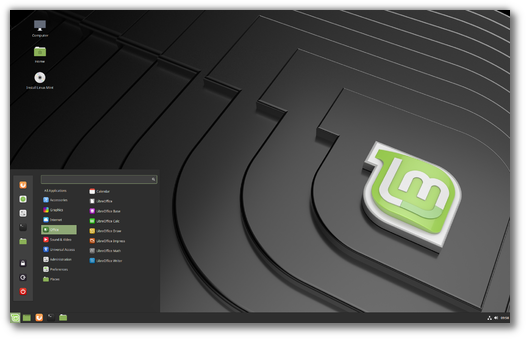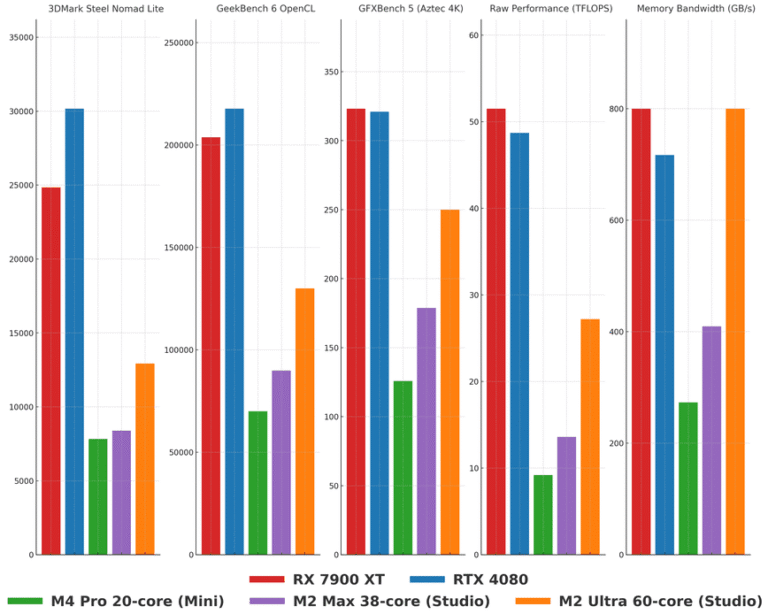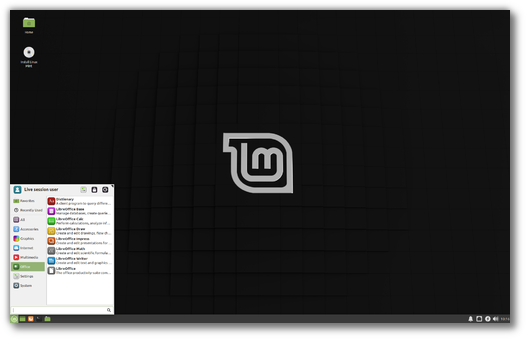ADVERTISEMENT

VirtualBox is an open-source hypervisor software that helps us to create and run virtual machines of Linux, Windows, OS/2, Solaris, and other supported operating systems on top of the host operating system.
VirtualBox can run on Linux, Windows, macOS, and Solaris. It is an alternative to proprietary hypervisor VMware workstation and Kernel Virtual Machine.
VirtualBox is released as free software under GPL v2, and its extension pack that contains drivers is released under PUEL which restricts commercial usage.
Here, we will see how to install VirtualBox on CentOS 8 / RHEL 8.
THIS DOCUMENT IS ALSO AVAILABLE FOR
Prerequisites
Contents
To run 64bit virtual machine’s operating systems, make sure your system processor supports hardware virtualization (VT) and is enabled in BIOS. Also, the host operating system must be 64bit as well.
Update System
Update the system to the latest version.
yum update -y
Install Development Tools
Install the kernel-header and other development tools.
yum install -y kernel-devel kernel-headers gcc make perl elfutils-libelf-devel
Also, install the wget package to download files using the terminal.
yum -y install wget
Reboot your system.
reboot
Install VirtualBox on CentOS 8 / RHEL 8
Set up VirtualBox repository
Download the Oracle VirtualBox public key.
wget https://www.virtualbox.org/download/oracle_vbox.asc
Import the downloaded Oracle public key to the system.
rpm --import oracle_vbox.asc
Download the VirtualBox repository file for CentOS 8 / RHEL 8 from official site and move it into /etc/yum.repos.d/ directory.
wget http://download.virtualbox.org/virtualbox/rpm/el/virtualbox.repo -O /etc/yum.repos.d/virtualbox.repo
OR
Create a repository /etc/yum.repos.d/virtualbox.repo file with the following information.
cat <<EOF >> /etc/yum.repos.d/virtualbox.repo [virtualbox] name=Oracle Linux / RHEL / CentOS - 8 x86_64 - VirtualBox baseurl=http://download.virtualbox.org/virtualbox/rpm/rhel/8/x86_64/ enabled=1 gpgcheck=1 repo_gpgcheck=1 gpgkey=https://www.virtualbox.org/download/oracle_vbox.asc EOF
Install VirtualBox
Install VirtualBox using the yum command.
ADVERTISEMENT
VirtualBox v6.0
yum install -y VirtualBox-6.0
VirtualBox v5.2
yum install -y VirtualBox-5.2
Run the below command to check the status of the VirtualBox Linux kernel module service.
systemctl status vboxdrv
Output:
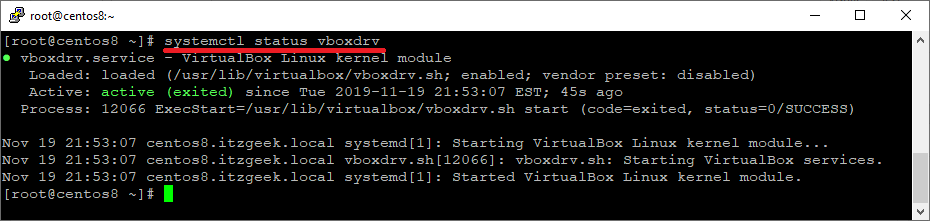
If the service is inactive, then you may need to start the service.
systemctl start vboxdrv
Access VirtualBox
Goto Activities >> Search for Oracle VM VirtualBox.
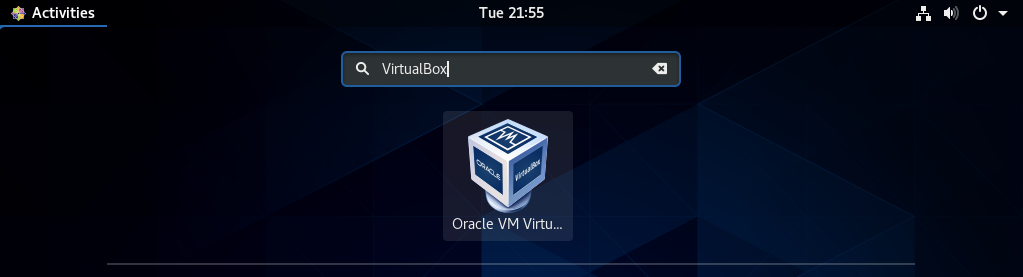
OR
virtualbox
What are you waiting for? just go and create virtual machines.
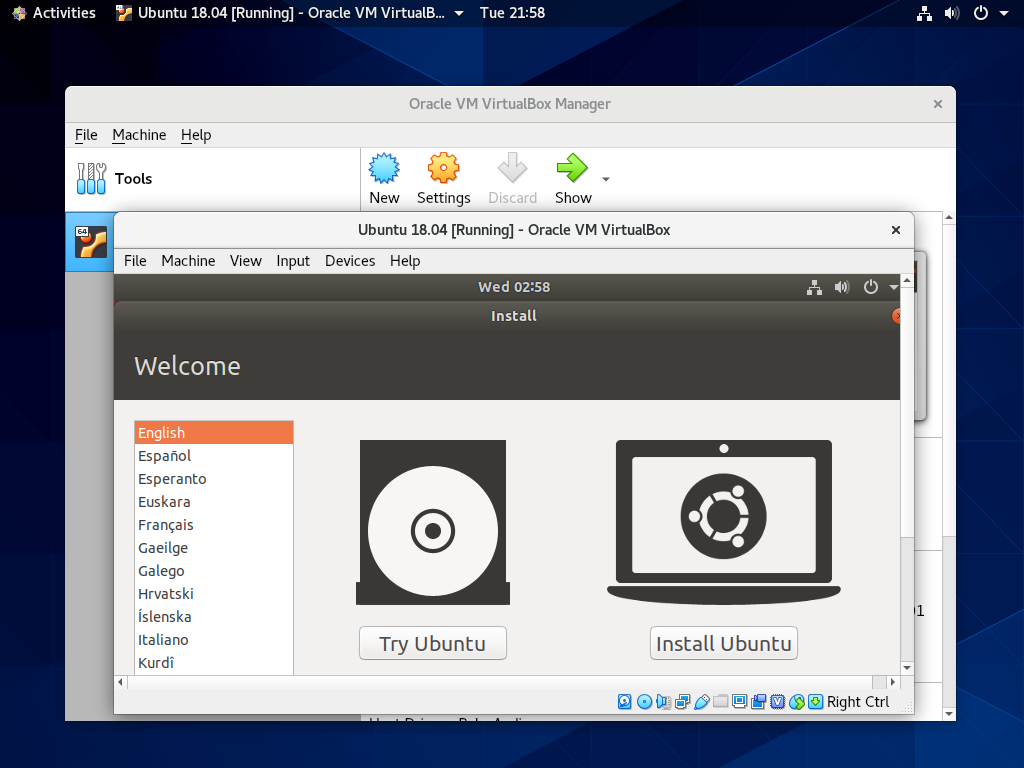
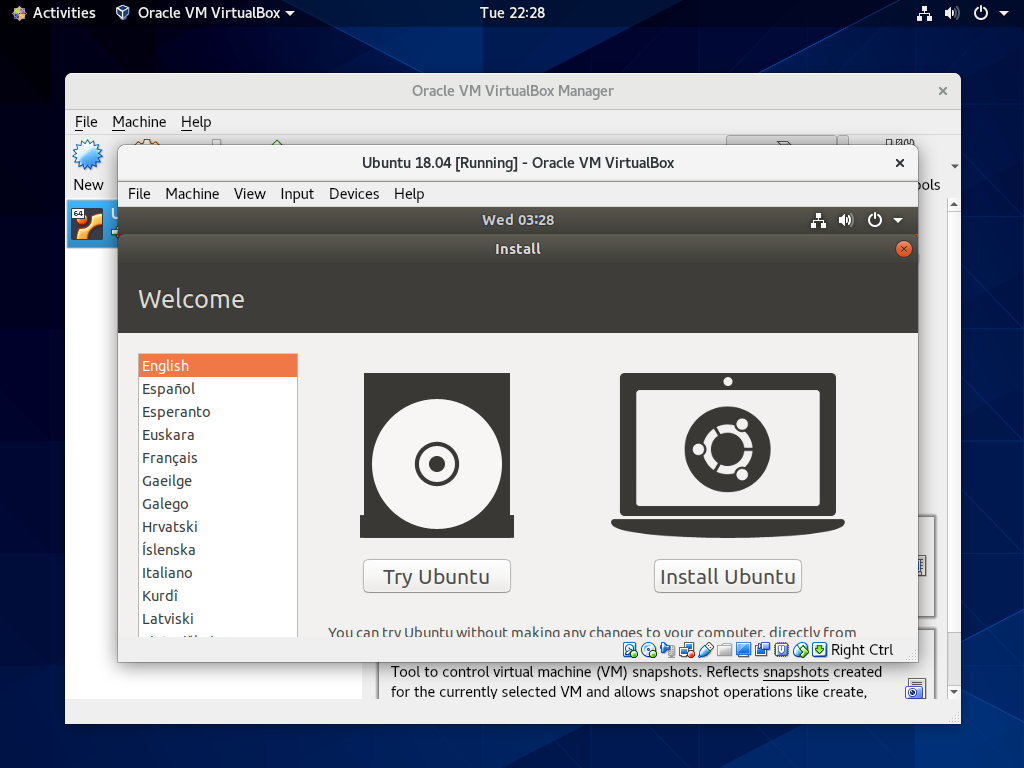
Install Oracle VM VirtualBox Extension Pack
Oracle offers an extension pack to add additional functionalities to VirtualBox like USB 2.0/3.0, VirtualBox Remote Desktop Protocol (VRDP) support, Disk encryption, Host webcam passthrough, Intel PXE boot ROM, and PCI passthrough to the Oracle VM VirtualBox base installation.
NOTE: Install the same version extension pack as your VirtualBox version.
Download the VirtualBox extension pack using the wget command.
### VirtualBox 6.0 ### cd /tmp wget https://download.virtualbox.org/virtualbox/6.0.14/Oracle_VM_VirtualBox_Extension_Pack-6.0.14.vbox-extpack ### VirtualBox 5.2.22 ### cd /tmp wget https://download.virtualbox.org/virtualbox/5.2.34/Oracle_VM_VirtualBox_Extension_Pack-5.2.34.vbox-extpack
To install the Oracle VM VirtualBox extension pack, go to VirtualBox >> Preference >> Extensions >> browse to the downloded location (/tmp) by clicking on the + icon.
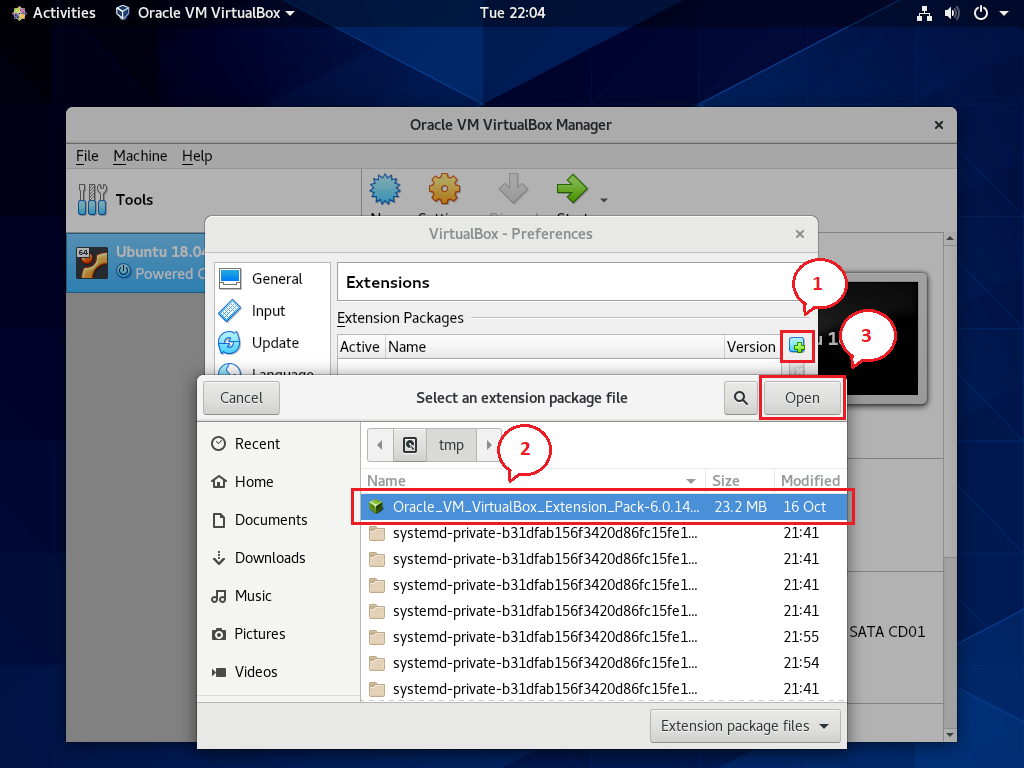
Click on the Install button to install the VirtualBox extension pack.
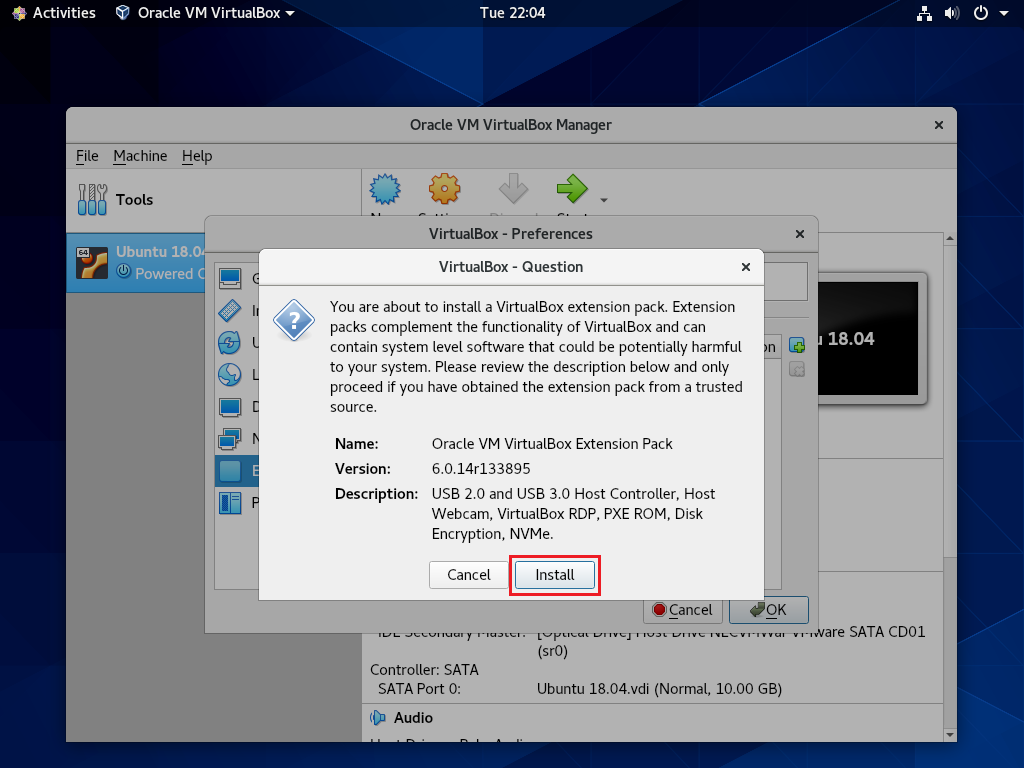
Scroll down the license page to agree to the VirtualBox license.
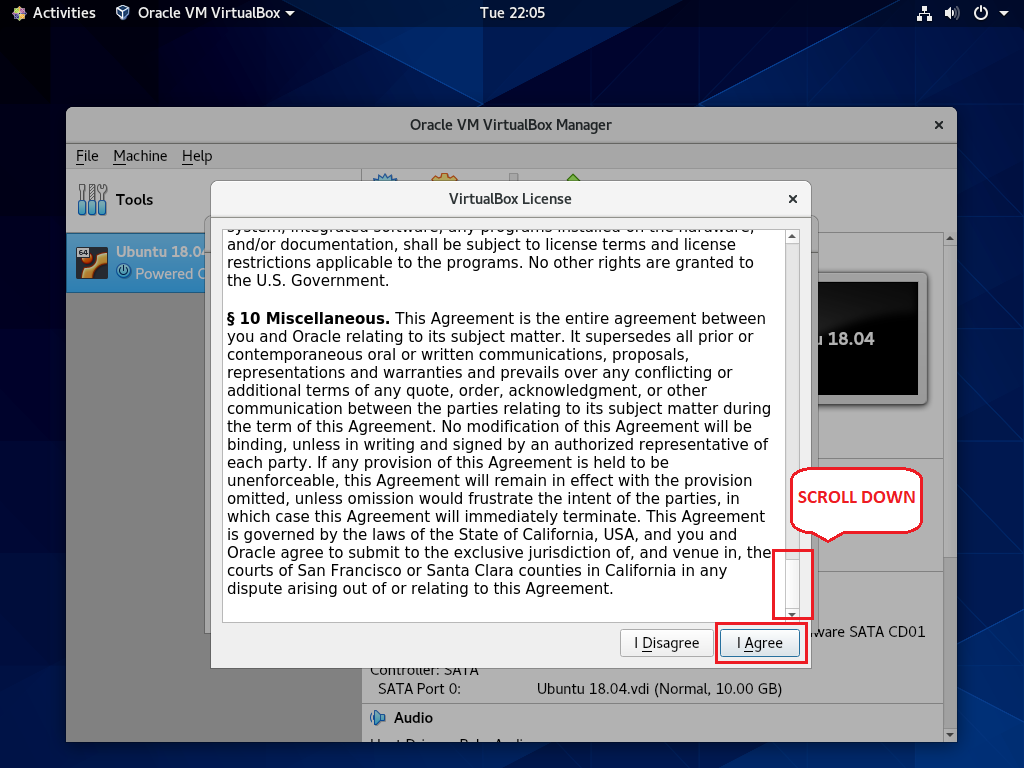
Upon successful installation, you would see below confirmation message.
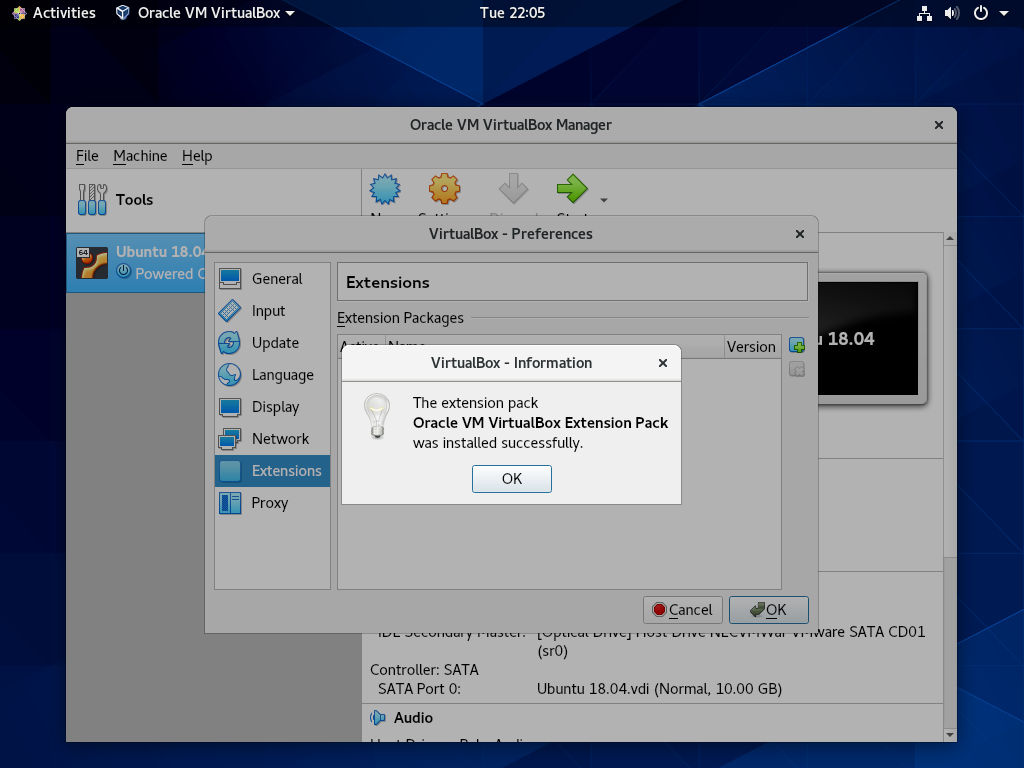
Conclusion
That’s All. You have learned how to install VirtualBox on CentOS 8 / RHEL 8. Please share your feedback in the comments section.