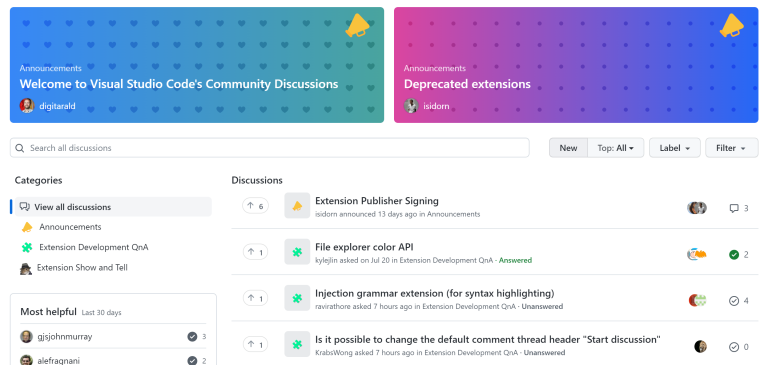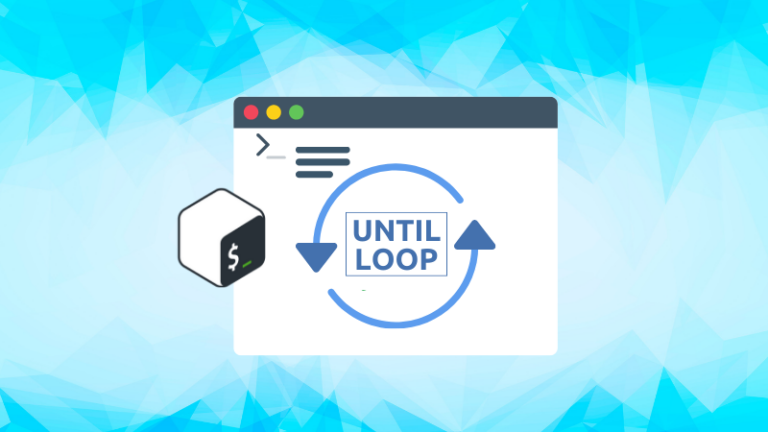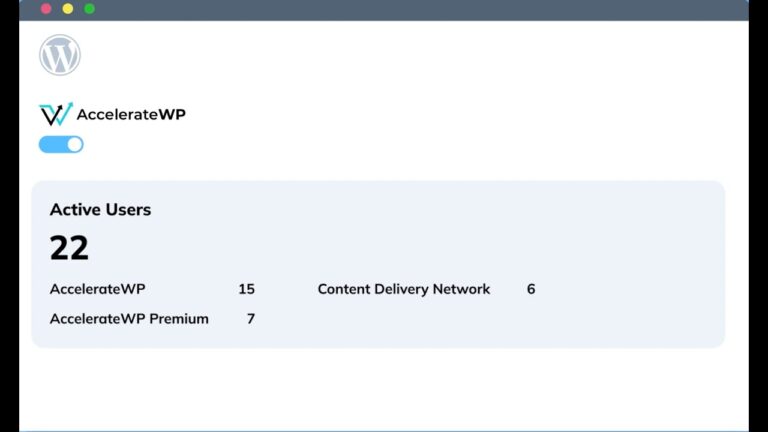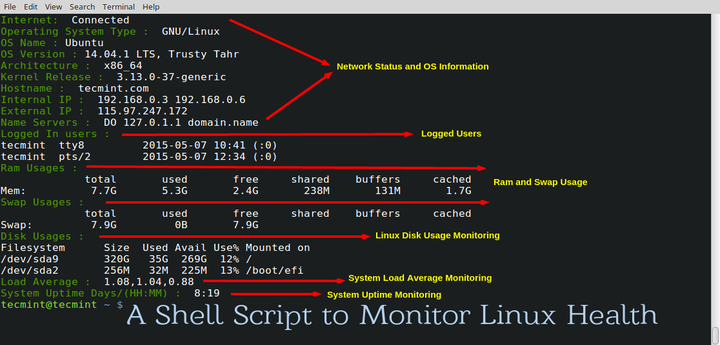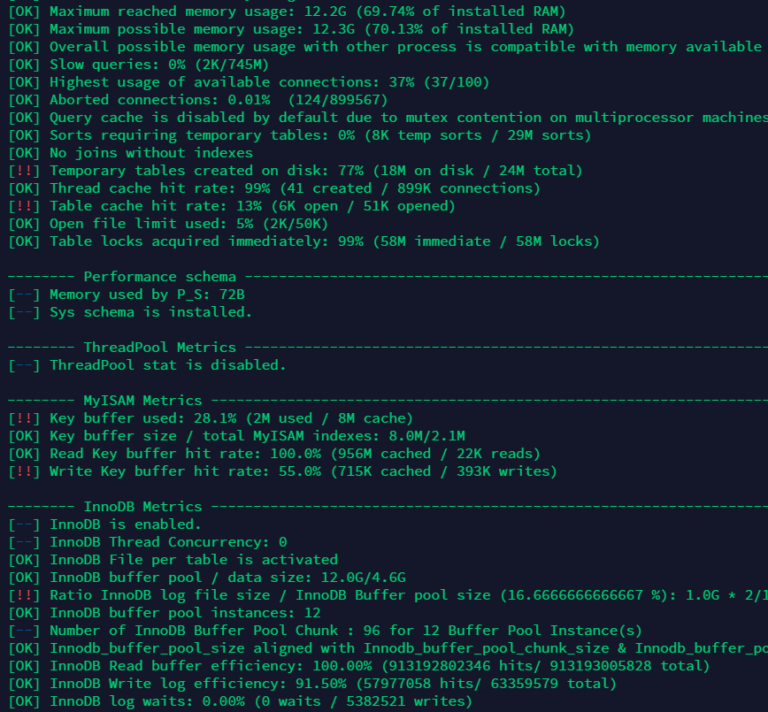In this article, I will cover three Operating System (OS) for the Raspberry Pi (RPi), preferably the RPi 4. These Operating Systems are not truly MacOS or Windows 10, but a desktop with the look and feel of a Mac or Windows system. The look of a Mac or Windows is truly ‘screen deep’.
All of the Operating Systems covered in this article are based on the Raspbian Buster OS. Do note that this OS is 32-bit, but these options are extremely elegant.
Anyone that has a Raspberry Pi system has most likely installed and used Raspbian. The OS is the ‘default’ OS that comes with the Raspberry Pi if an SD card came with the board. It is the first download on the RaspberryPi.org website’s Download page (here). It is now called ‘Raspberry Pi OS’ instead of Raspbian.
The three Operating Systems are as follows:
- iRaspbian – MacOS Desktop
- Raspbian X Night Hawk – Windows 10
- Twister OS – MacOS/Win95-XP-10 (switchable)
Let’s look at these in a little more detail.
NOTE: Be aware that these OS images are being removed from the Internet. The Twister OS has a Home Page and hopefully, it remains available for download. If you want these images, you should find and download them as soon as you can.
iRaspbian
The OS has the appearance of MacOS, as shown in Figure 1. Everything from the startup sound to the desktop is straight MacOS. The desktop appears as a Mac system and feels like it. The iRaspbian OS can make it look like your Raspberry Pi is a very tiny Apple system.
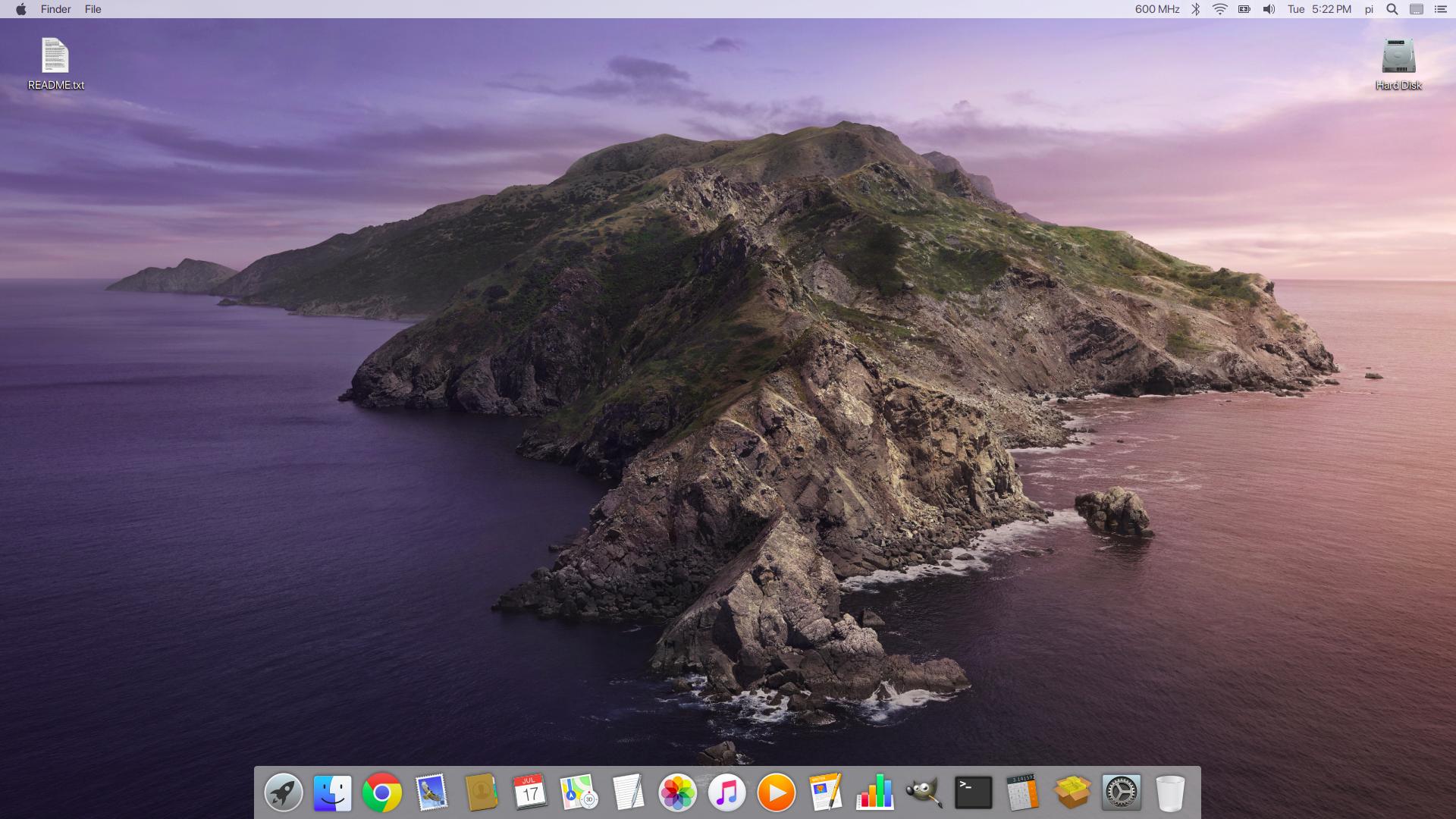
FIGURE 1
The desktop has a very smooth feel to it. Everything does appear to be just like a Mac system until you run an application. Say, for instance, you start ‘Finder’ you will see that the apps listed are Linux apps and not Mac apps. This is why I say the Apple portion is only ‘screen deep’.
To use the iRaspbian OS you need to download it first. Here are a few places to find it for direct download:
It is possible to download the image as a Torrent. You can perform a search on your favorite Torrent site or get the Torrent file at: Once you have the iRaspbian image, which has a ‘.xz’ extension, you only need to ‘burn’ the image to an SD Card. To ‘burn’ the image, you can use BalenaEtcher.
The image may take a while to ‘burn’ to the SD Card, but once it is done, you can put it in the Raspberry Pi and boot from it.
Once the OS is loaded, you will be asked to log into the system. The Username has already defaulted to ‘pi’ and the password is ‘raspberry’.
After the desktop is loaded, you need to connect to your WiFi or use a direct connection. Be sure to set your time zone as well as the time and date. If needed, you can adjust your display settings for the monitor.
At this point, you are running what appears to be a MacOS system.
Raspbian X Night Hawk
The OS has the appearance of Windows 10 as shown in Figure 2. After the desktop background is changed to another image on the SD Card it looks more like Windows as seen in Figure 3. The desktop appears as a Mac system and feels like it.
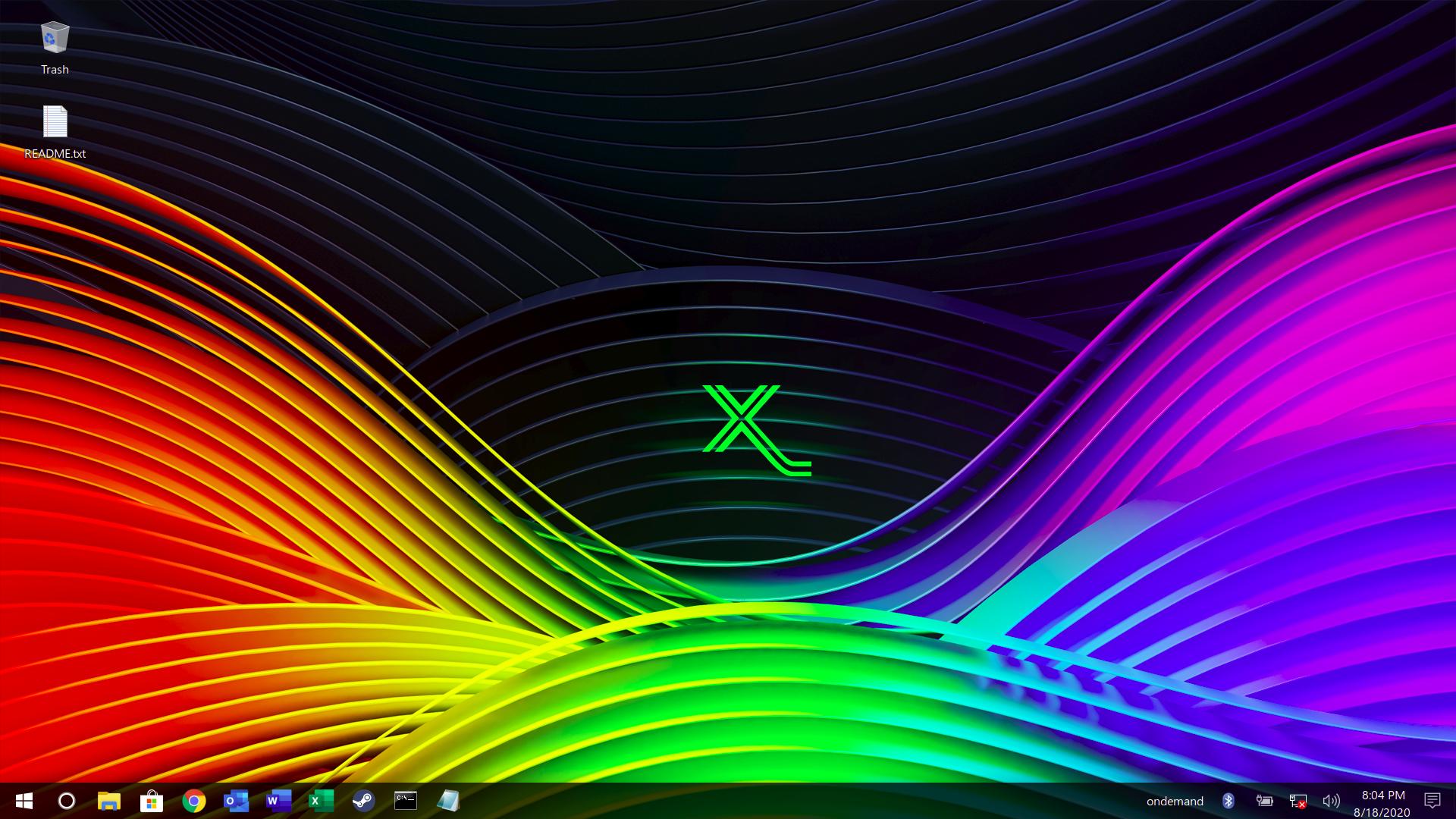
FIGURE 2
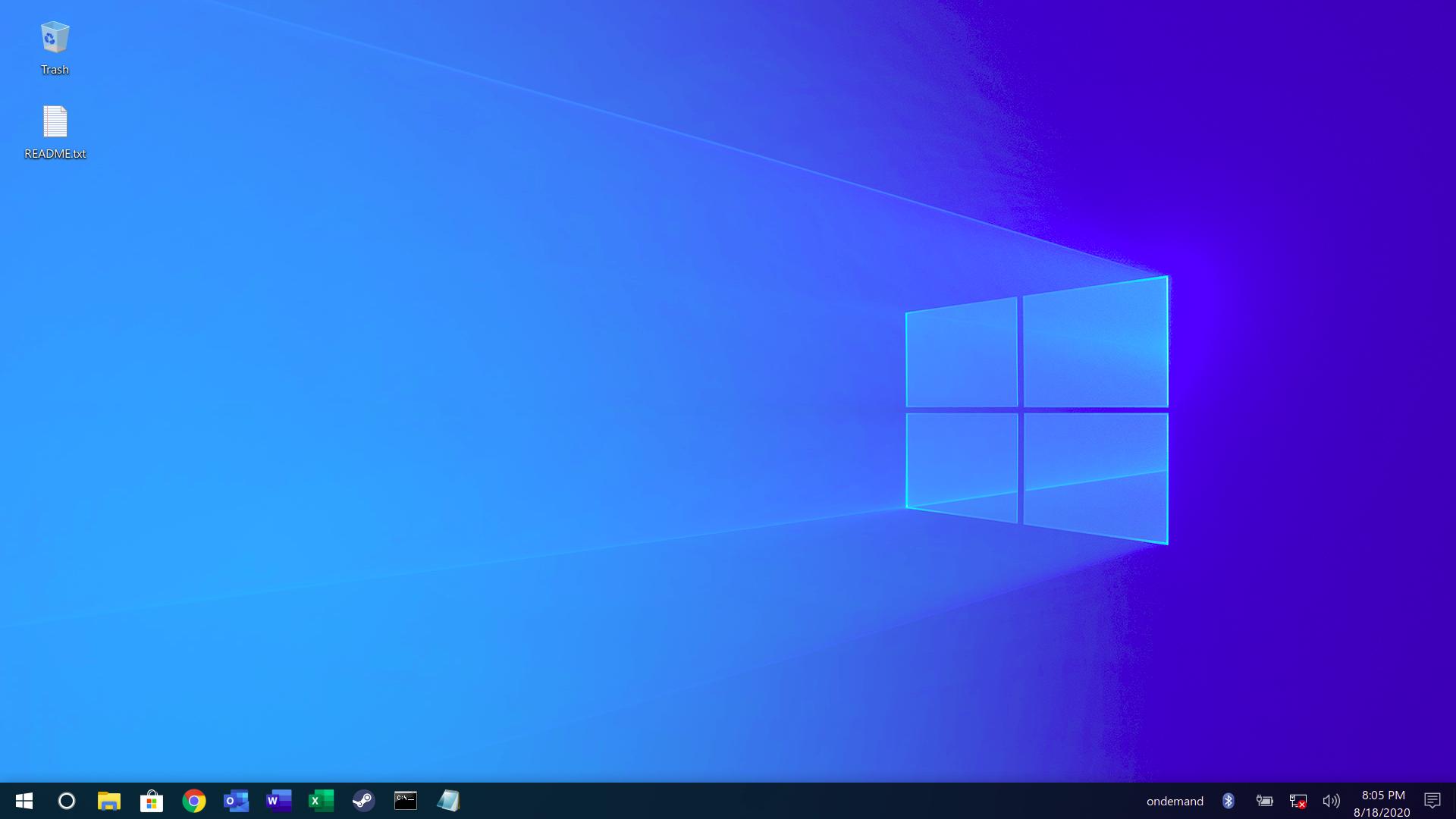
FIGURE 3
Just like iRaspbian, the desktop has a very smooth feel to it. The response time is very nice. Everything does appear to be just like a Windows system until you run an application. All of the Microsoft labeled apps are Linux apps.
For the Raspbian X Night Hawk OS, you can find it at:
It is possible to download the image as a Torrent. You can perform a search on your favorite Torrent site or get the Torrent file at: Once you have the image, which has a ‘.xz’ extension, you only need to ‘burn’ the image to an SD Card. To ‘burn’ the image you can use BalenaEtcher. If the extension is by chance ‘.zip’, then you only need to extract the ‘.xz’ file and then burn it.
The image could some time to ‘burn’. Wait for it to finish and place the SD Card in the Raspberry Pi and boot it.
After the OS is started you will be asked to log into the system. The Username already defaults to ‘pi’ and the password is ‘raspberry’. My logon screen was only about a fourth of the whole screen size. You will need to adjust the monitor size once the system starts.
After the desktop is loaded you need to connect to your WiFi or use a direct connection. Be sure to set your time zone as well as the time and date.
At this point, you are running what appears to be a Windows 10 system.
Twister OS
The Twister OS is a lot easier to find at TwisterOS.com. I downloaded version 1.5 and version 1.6 was just released as I was writing this article.
Click the ‘Downloads’ link at the top of the screen. Once the ‘Downloads’ page opens you can select which version you wish to download. I would suggest downloading the newest version.
The ‘TwisterOS’ file is a ZIP file which you need to extract and then use BalenaEtcher to ‘burn’ the ‘xz’ image to an SD Card. Once done, you can insert the SD Card into the RPi 4 and boot it. You will then see a screen similar to Figure 4. The screen is the ‘Twister OS’ Desktop which is set by default.
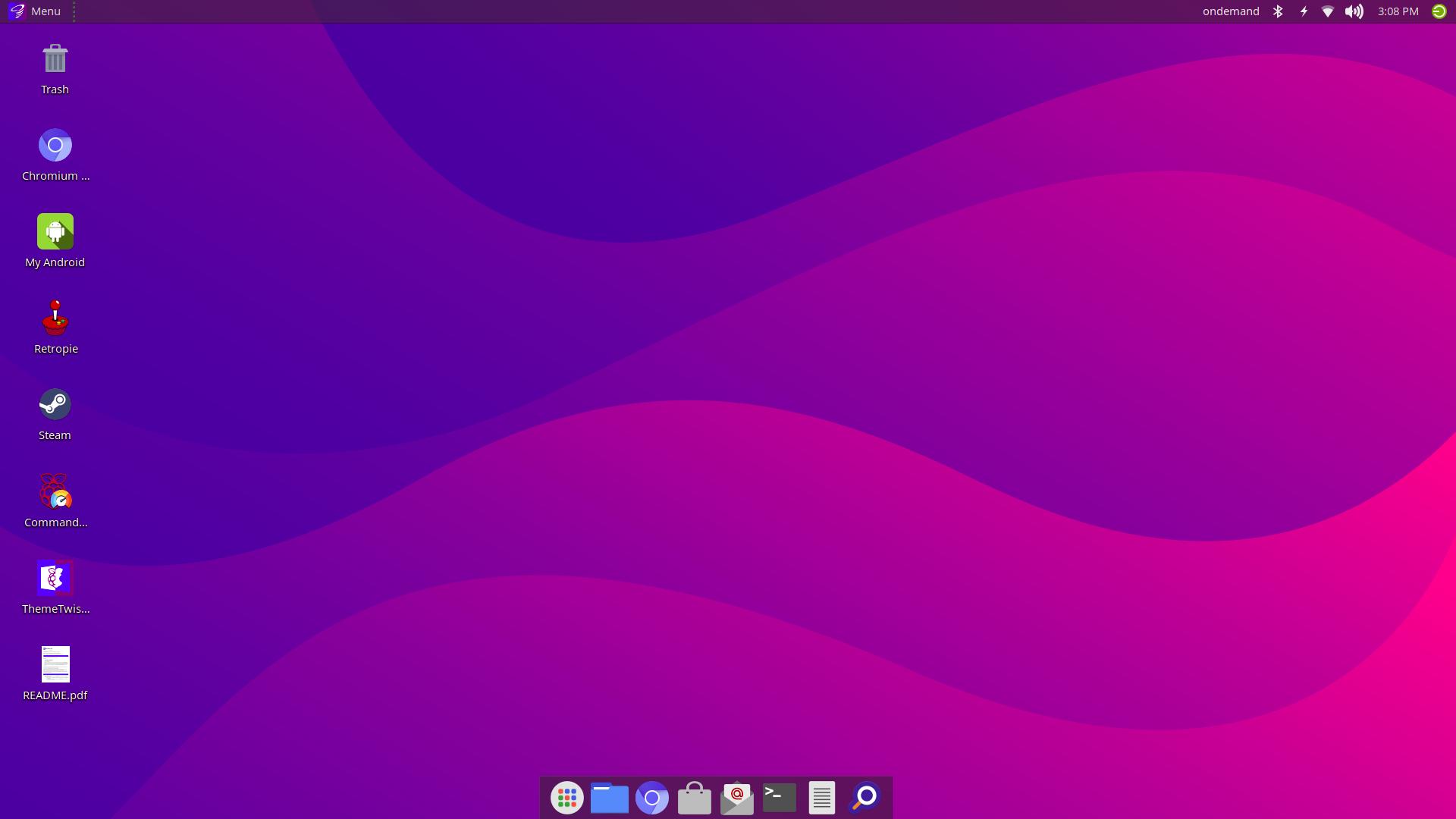
FIGURE 4
You should see an icon on the screen called ‘ThemeTwister’ If you double click the icon you will be presented with the options as shown in Figure 5.
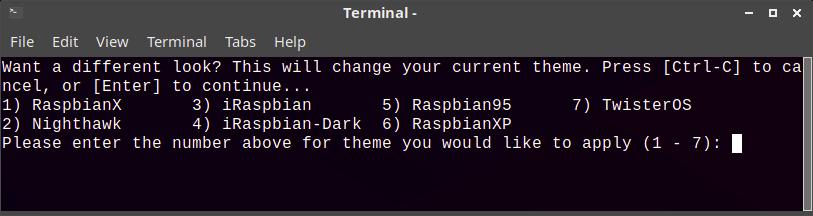
FIGURE 5
Initially, you need to press ENTER to be able to choose the Theme you want to use. Then, you are presented with the Theme choices:
- RaspbianX FIGURE 6
- Nighthawk – FIGURE 2 (after you change the wallpaper)
- iRaspbian – FIGURE 1
- iRaspbian – Dark – FIGURE 7
- Raspbian95 – FIGURE 8
- Raspbian XP
- Twister OS – FIGURE 5
Once you make your selection you should see the Theme change in the background and then you will be asked to press ENTER to reboot the system. By rebooting the Theme will take complete effect when the system restarts.
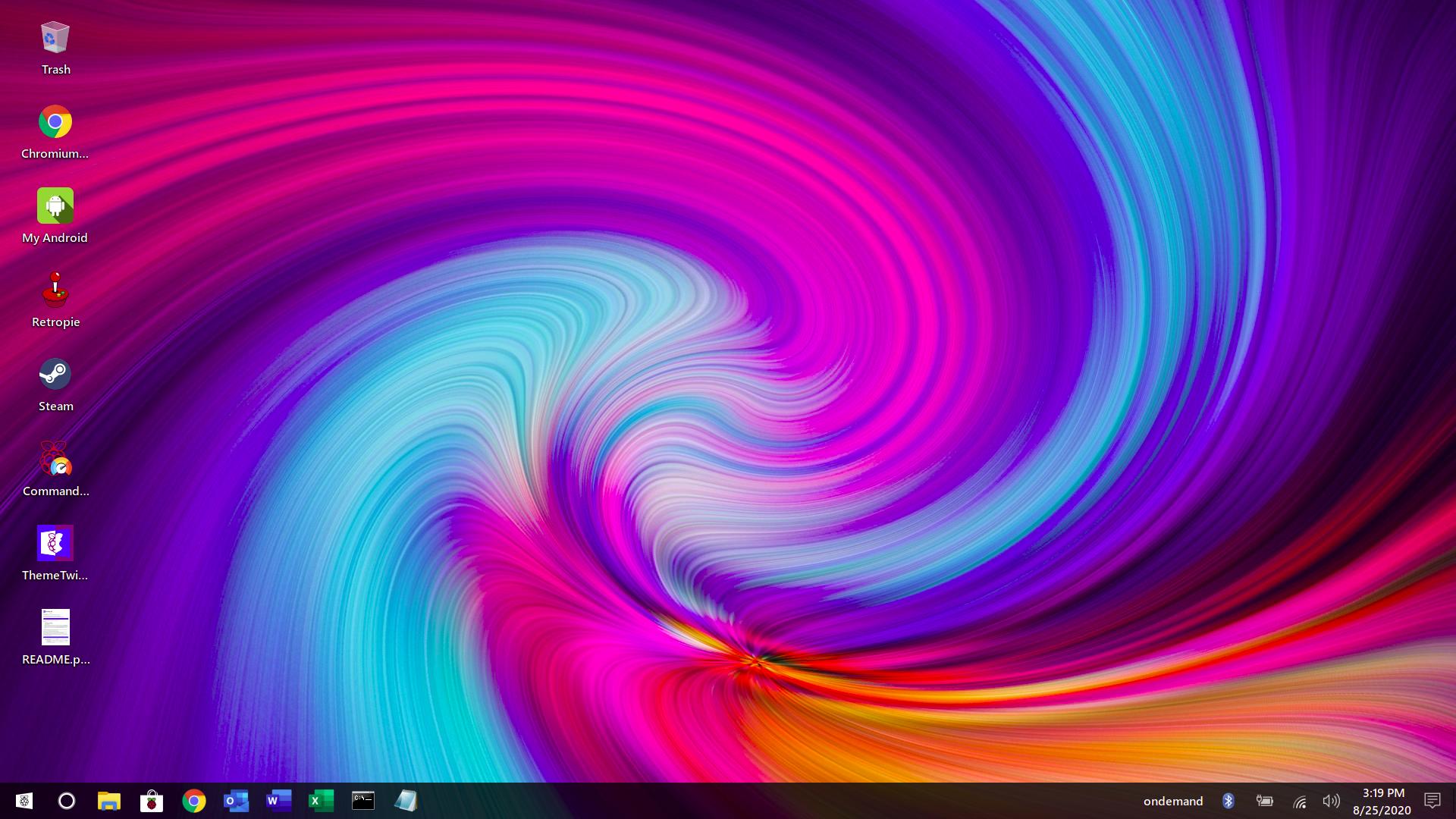
FIGURE 6
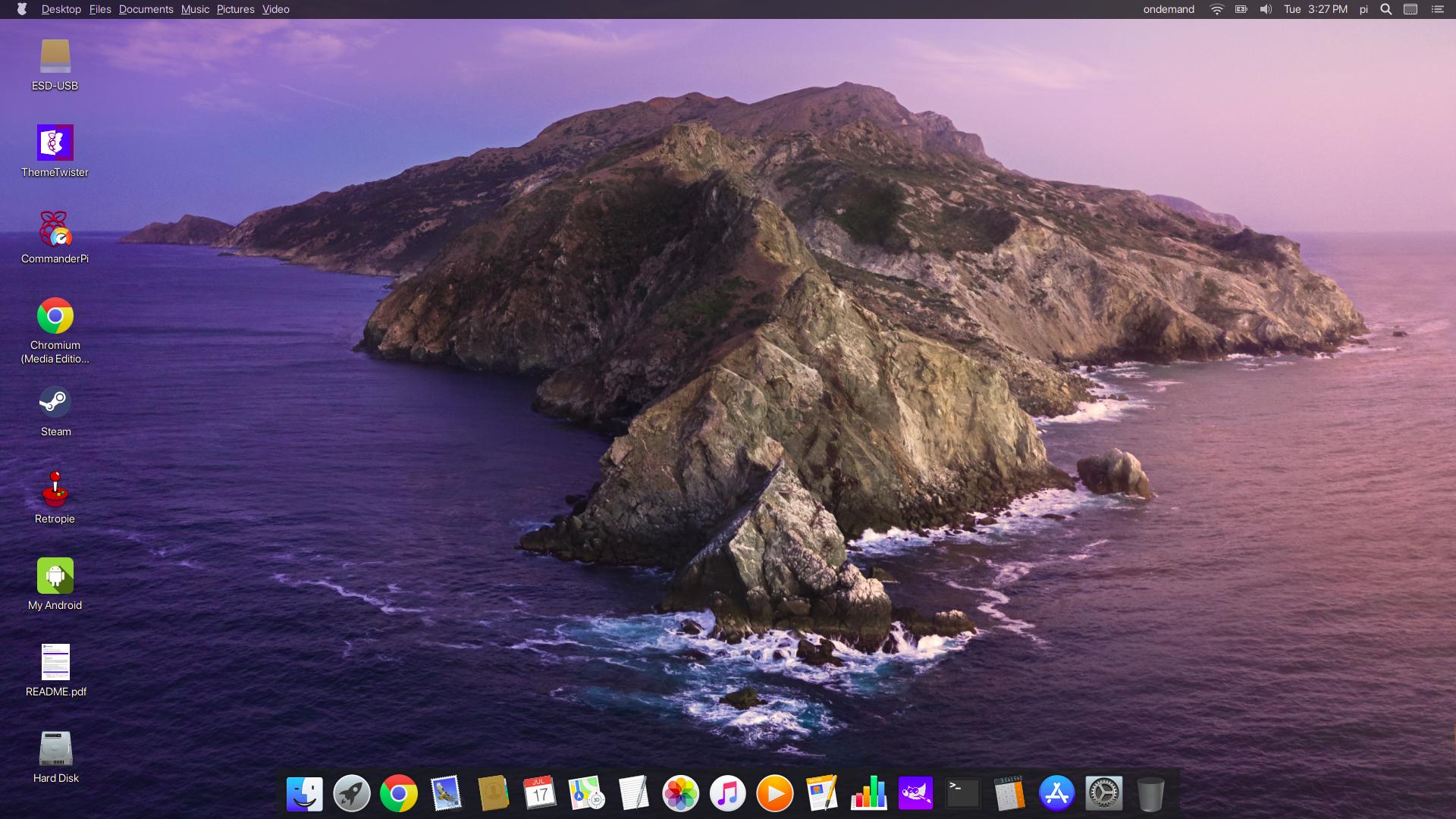
FIGURE 7
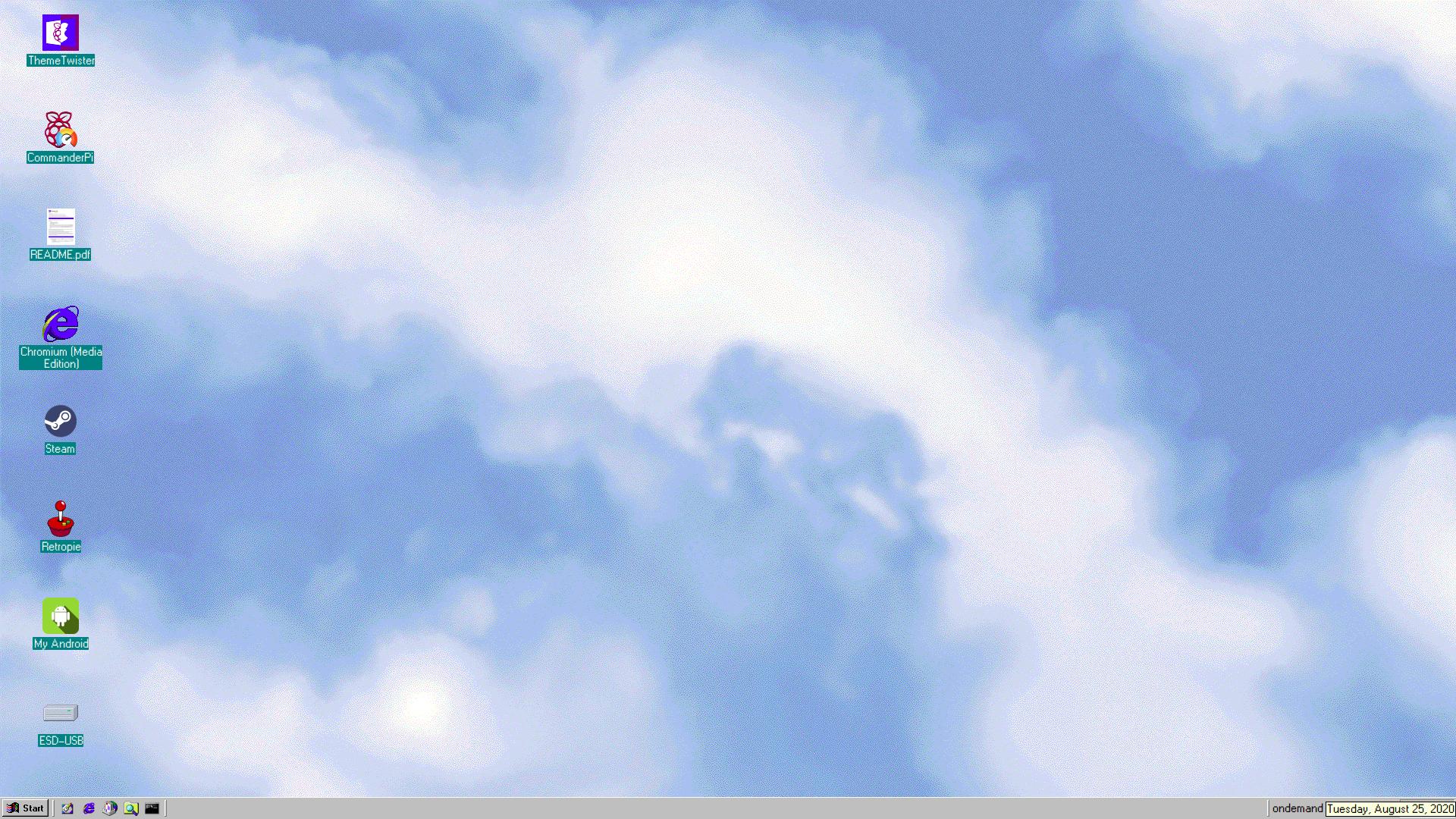
FIGURE 8

FIGURE 9
As with iRaspbian, the screens look identical to the specific OS it is imitating. Intro sounds for iRaspbian and RaspbianXP are the same as the original Operating Systems.
NOTE: Do not confuse Raspbian95 with the Virtual Machine that is included in some of these systems. It is only a visual similarity and the programs you execute are those of Linux and not Windows.
Running these systems over a while may cause some people concern about their Raspberry Pi 4 overheating. If you have concerns then read on.
Checking Temperature
To check the CPU temperature you can run the command ‘cat /sys/class/thermal/thermal_zone0/temp’. The value that is given you needs to be divided by 1000 to get the proper temperature. The value given is given in Celsius and you may need to convert it to Fahrenheit.
To verify on an RPi4 or another system you can run the command ‘cat /sys/class/thermal/thermal_zone0/type’ which should come back with a result of ‘x86_pkg_temp’. The type shows that the specified zone is the proper zone. To find the number of zones you can run the command ‘ls /sys/class/thermal/thermal_zone*’ You should see ‘zone0’ to a higher value. Any of these could be the CPU on another system. The CPU will vary zone by the system.
If you want to check the Graphical Processor Unit (GPU) then use the command ‘vcgencmd measure_temp’. The value is in Celsius.
NOTE: The GPU command is specific to Raspbian.
Values 82 and above, in Celsius, are getting too hot; where values 100 and above are critical.
Conclusion
For some people, these Operating Systems can be a fun way to ‘run’ an OS that that reminds them of another system, but still be using Linux.
If you have a Raspberry Pi 4 and want to try something a little different, then definitely give these a whirl. You may be amazed at how smoothly the system runs.