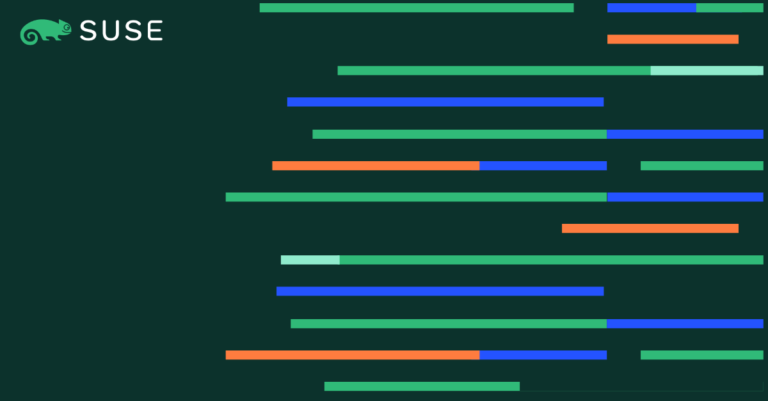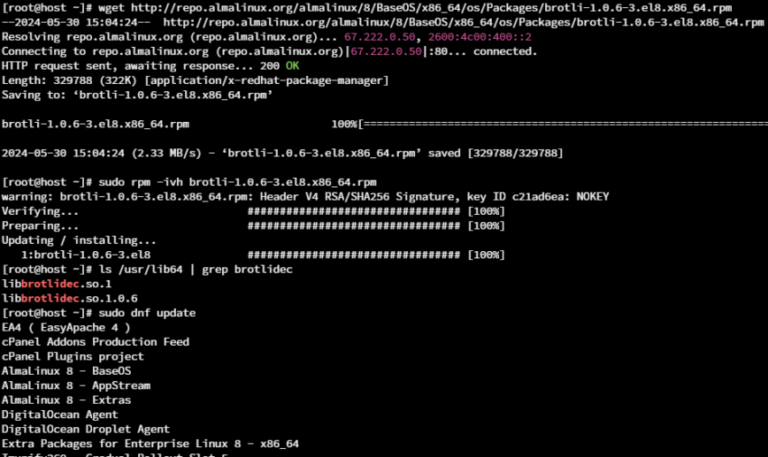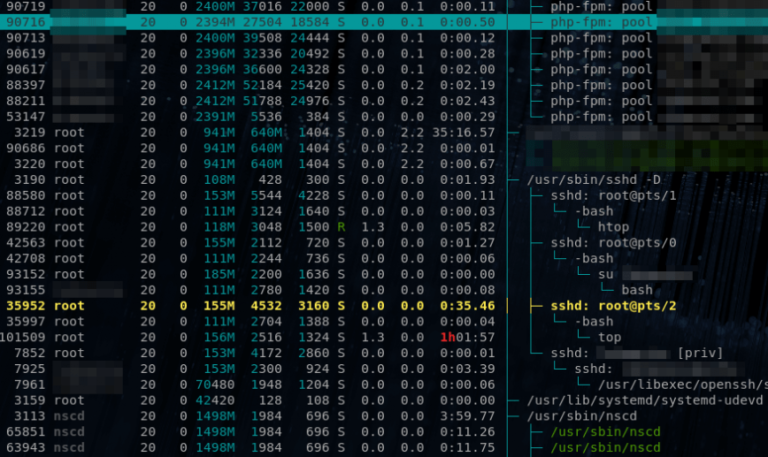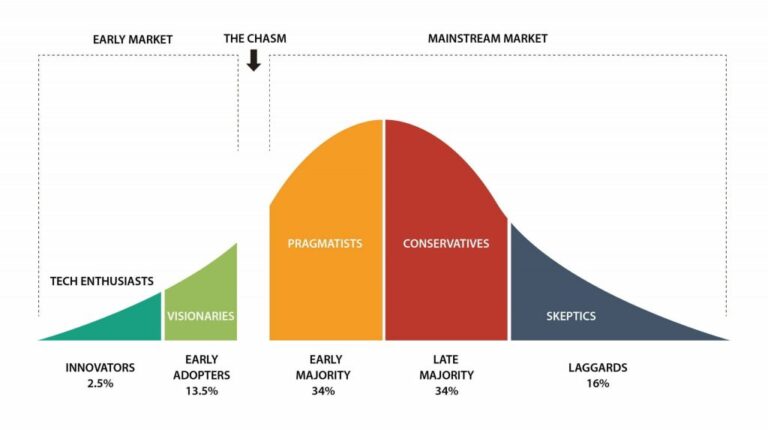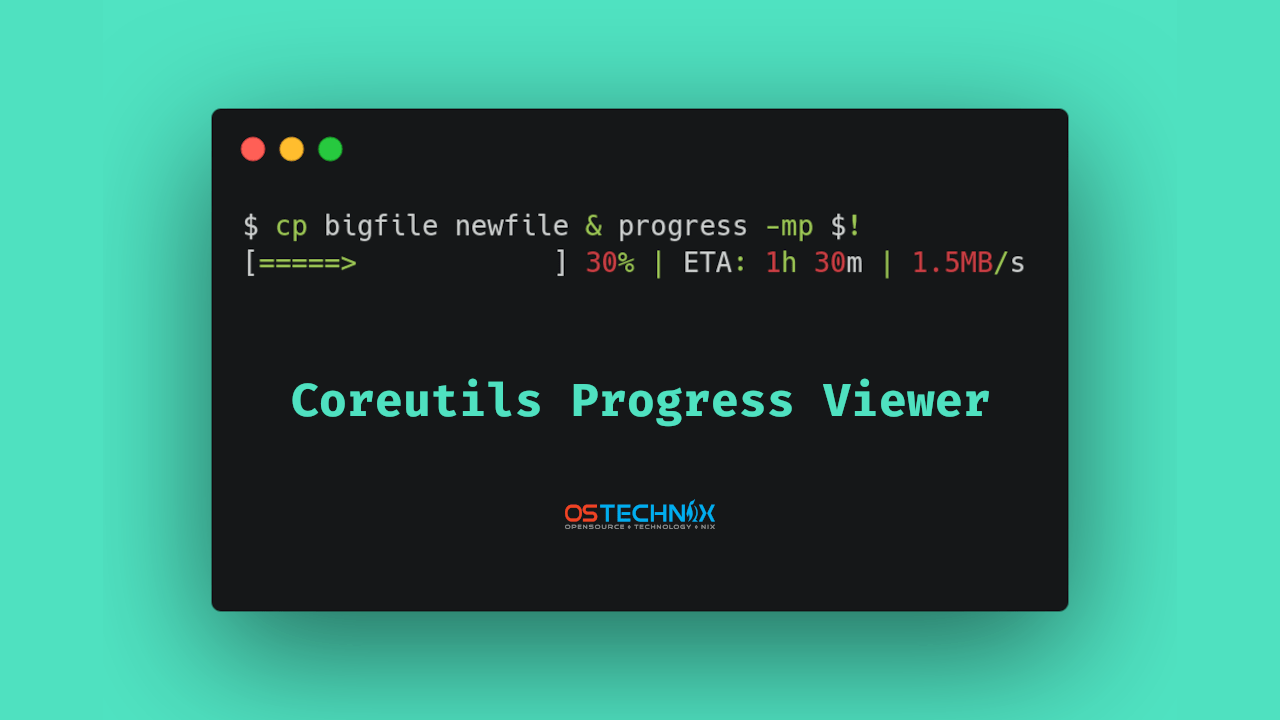
As the world increasingly embraces open-source software, Linux has become a favorite among many tech enthusiasts. Its flexibility, security, and extensive customization options have made it a go-to for developers and system administrators alike. One of the many strengths of Linux lies in its robust command-line interface (CLI) that can be augmented with a variety of utilities. Today, we delve into the world of one such utility that enhances the CLI experience – Progress, formerly known as cv (Coreutils Viewer).
What is Progress?
Contents
Progress is a tiny yet powerful tool designed to monitor and display the progress of coreutils basic commands (cp, mv, dd, tar, gzip, gunzip, cat, etc.) currently running on your system.
Progress displays the percentage of copied data, and can even estimate the time and throughput. For users seeking constant monitoring, it also provides a ‘top-like’ mode.
The Progress tool is an open-source, free application developed using the C programming language. It is designed to be compatible with multiple platforms, including Linux, FreeBSD, and macOS.
How Does Progress Work?
Progress operates by scanning /proc for interesting commands. It then inspects directories fd and fdinfo to find opened files and seek positions, subsequently reporting the status for the largest file. On macOS, it performs the same operations using libproc.
Despite its extensive capabilities, progress is very light and compatible with virtually any command.
Installing Progress
The installation process for Progress is straightforward and depends on the type of system you’re using.
For Debian-based systems (Debian, Ubuntu, Mint, etc.), open a terminal and run:
$ sudo apt install progress
If you’re using Arch Linux, EndeavourOS and Manjaro Linux, open a terminal and execute:
$ sudo pacman -S progress
Fedora users can install progress by opening a terminal and typing:
$ sudo dnf install progress
For openSUSE, open a terminal and enter:
$ sudo zypper install progress
On macOS with Homebrew, open a terminal and run:
$ brew install progress
If you prefer MacPorts on macOS, open a terminal and type:
$ sudo port install progress
Building from Source
For those who prefer building from the source, the process is simple.
Ensure that you have the necessary build tools and libraries installed on your system. Refer the following link to install development tools.
How To Install Development Tools In Linux
Next, download the source code for progress:
$ git clone https://github.com/Xfennec/progress.git
Navigate to the directory where the source code is clone.
$ cd progress
Run the following command to compile and install progress:
$ make && sudo make install
If you’re using FreeBSD, use ‘gmake’ instead of ‘make’.
If you encounter any errors related to missing ncurses library while building from source, you need to install Ncurses in your Linux system.
Depending on your distribution, use the appropriate package manager to install the necessary ncurses packages. For example:
For Debian-based systems, use:
$ sudo apt install libncurses5-dev
For Arch Linux, use:
$ sudo pacman -S ncurses
For Fedora, use:
$ sudo dnf install ncurses-devel
Leveraging the Power of Progress
Progress can be used in a myriad of ways to monitor your system. Let me show you a few examples.
1. Monitoring Coreutils Commands
To monitor all current and upcoming instances of coreutils commands in a simple window, enter the following command:
$ watch progress -q
2. Monitoring Download Progress
To monitor the progress of your downloads while using Firefox, execute the following command:
$ watch progress -wc firefox
3. Monitoring Web Server Activity
To keep an eye on your web server activity, type the following command:
$ progress -c httpd
4. Monitoring Heavy Commands
We can launch and monitor any heavy command using $!. Take a look at the following example.
$ cp bigfile newfile & progress -mp $!
Let us break down the above command and see what each option does.
cp bigfile newfile &: This command copies a file namedbigfileto a new file namednewfile. The ampersand&at the end runs the command in the background, allowing the user to continue to use the shell without waiting for the command to complete.progress -mp $!: This command uses theprogressutility to monitor the progress of the most recent background process. Here is what the flags do:-menables monitor mode, which refreshes the progress stats in real time until the tracked process finishes.-ptellsprogressto monitor the specific process ID (PID).$!is a special shell variable that holds the PID of the most recently executed background process.
So, to summarize, the whole command is copying a file in the background and simultaneously monitoring the progress of this copy operation using the progress utility.
The possibilities with Progress are extensive and can be tailored to fit your needs.
Conclusion
The Progress utility is an useful tool that provides a straightforward and efficient way to monitor various processes and activities on your system. Whether you need to track the progress of downloads, monitor web server activity, observe the execution of heavy commands, or keep an eye on coreutils commands, Progress offers a range of functionalities to suit your needs.
By offering valuable insights into command execution, Progress aids in system monitoring and performance evaluation. If you are a developer, system administrator, or simply a tech enthusiast looking to leverage the power of command-line utilities, Progress can be a significant addition to your toolkit.
As with any tool, the best way to truly appreciate its capabilities is by using it. So, give Progress a try, and discover a new level of command-line efficiency.
Resource: