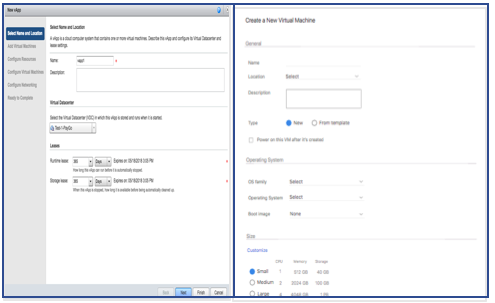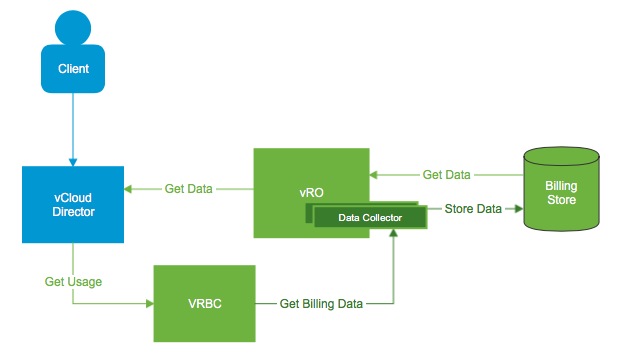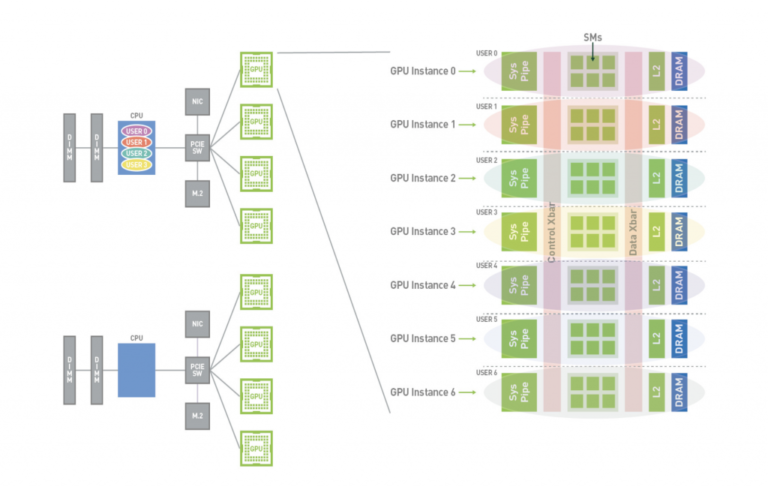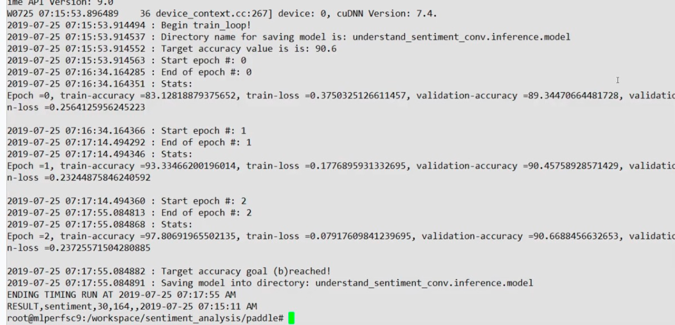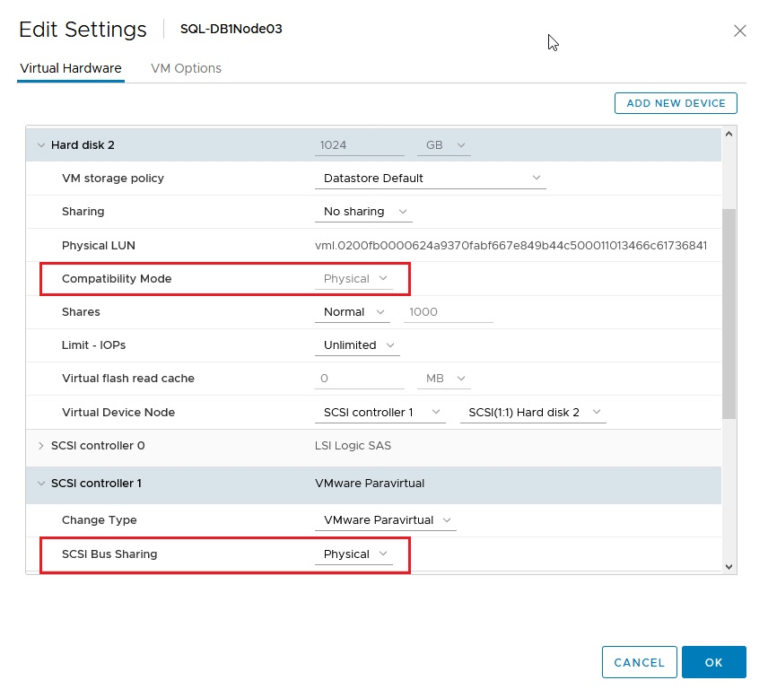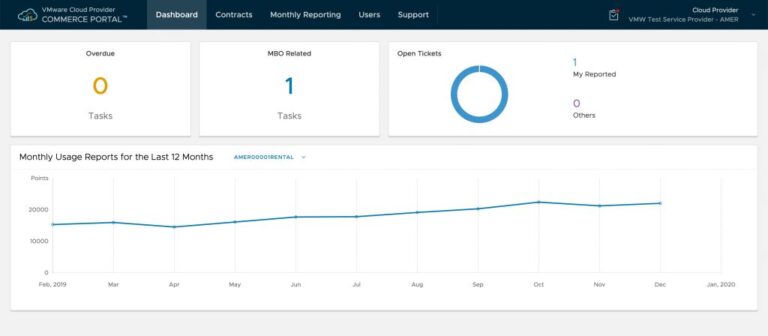This post originally appeared on Clouds, etc. by Daniel Paluszek.
Hey everybody! I appreciate all of the interest in vCloud Director Extender – today I will be walking through setting up vCD Extender for warm migrations. This is going to be a lengthy post, but very straightforward once you go through the steps.
First off, what is a “warm migration?” Well, a warm migration in vCD Extender allows you to continue to replicate a VM until you’re ready to cut it over. The goal of a warm migration is to minimize the downtime required for this migration. This is NOT a cross-vCenter vMotion: Extender replicates it using the H4 replication system and then requests you to cut it over. Again, the goal is to minimize the downtime to minutes, if not seconds.
Big thank you to my peer Wissam Mahmassani – he and I worked on this together to demonstrate functionality.
To start, I’m going to list out the high-level steps on setting this up.
- Advanced Gateway Services enabled on vCD Tenant
- Create trunked network inside of org VDC and setup L2VPN-Server
- Setup DC Extension placement inside of tenant Extender Manager
- Establish DC Extension in Extender plugin
- Warm Migrate away!
Before we get started, here’s what we are going to build out. If you are looking for how Extender is logically laid out, please check out my initial Extender post here.
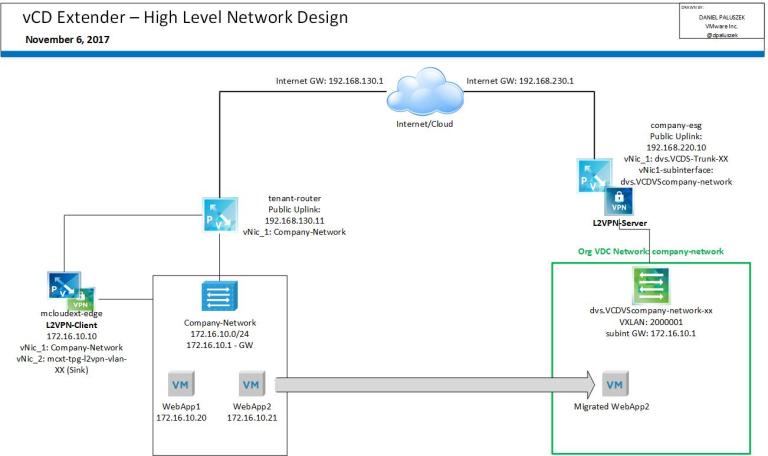
This is the same Extender/vCD Topology as before – pretty flat demo environment, but I’m using Company as my tenant now.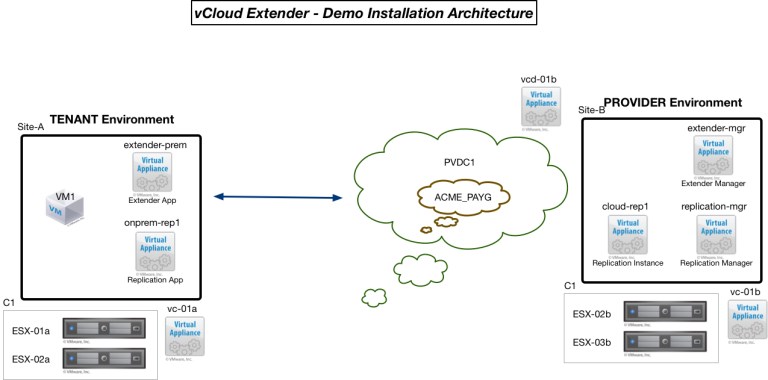
1. Advanced Gateway Services Permissions Setup
The organization administrator will require advanced entitlements for setting up the L2VPN connection and Extender functionality. This is a little painful to do manually, so after further consideration, I decided to take Jon Waite’s PowerShell script and modify it (Thank you so much, Jon!) – read more here on how Jon created this.
Note that I am doing this in a vCD 8.20 environment. Permissions are similar but I believe 9.0 may have these by default (need to verify this). As of this blog post, 9.0 does not have warm migration functionality – this will be added in a patch release.
Below is the PowerShell script I modified and will demonstrate how this works.
# vCD Extender Permissions Setup – initially created by KiwiCloud.Ninja – modified by Daniel Paluszek – paluszek.com
# Script to add new OrgRights options for administering advanced Edge Gateway to a vCloud Director organisation.
# Note that Organisation roles (e.g. Organizational Administrator) still need to be edited to add these rights once
# this script has been run against their org.
# NOTE: You must be connected to the vCloud API (Connect-CIServer) with a System administrative user prior to running the script for this to work.
# Add your Org name in line 7 while the vCD instance name is added in line 8
$OrgToUpdate = ”
$APIendpoint = ”
Function vCloud–REST(
[Parameter(Mandatory=$true)][string]$URI,
[string]$ContentType,
[string]$Method = ‘Get’,
[string]$ApiVersion = ‘27.0’,
[string]$Body,
[int]$Timeout = 40
)
{
$mysessionid = ($global:DefaultCIServers | Where { $_.Name -eq $APIendpoint }).SessionId
$Headers = @{“x-vcloud-authorization” = $mysessionid; “Accept” = ‘application/*+xml;version=’ + $ApiVersion}
if (!$ContentType) { Remove-Variable ContentType }
if (!$Body) { Remove-Variable Body }
Try
{
[xml]$response = Invoke–RestMethod –Method $Method –Uri $URI –Headers $headers -Body $Body –ContentType $ContentType –TimeoutSec $Timeout
}
Catch
{
Write-Host “Exception: “ $_.Exception.Message
if ( $_.Exception.ItemName ) { Write-Host “Failed Item: “ $_.Exception.ItemName }
Write-Host “Exiting.”
Return
}
return $response
} # Function vCloud-REST End
# The new vCloud Director API v27.0 OrgRights for vCD Extender Preparation and Advanced Networking:
$newrights = @{}
$newrights.Add(“Hybrid Cloud Operations: View from-the-cloud tunnel”, “629c90fd-78a4-3929-98bd-57e4747d067b”)
$newrights.Add(“Organization vDC Distributed Firewall: Enable/Disable”, “a100f6a0-2c81-3b61-90c3-c4dbd721b3a8”)
$newrights.Add(“Organization vDC Gateway: Configure BGP Routing”, “2c4eb5ac-15f5-33f0-8b4a-680b3a1d3707”)
$newrights.Add(“Organization vDC Gateway: Configure DHCP”, “be1abe9a-7ddc-38f6-bdf3-94affb01e46b”)
$newrights.Add(“Organization vDC Gateway: Configure Firewall”, “b755b050-772e-3c9c-9197-111c286f563d”)
$newrights.Add(“Organization vDC Gateway: Configure IPSec VPN”, “209cde55-55db-33f1-8357-b27bba6898ed”)
$newrights.Add(“Organization vDC Gateway: Configure L2 VPN”, “eeb2b2a0-33a1-36d4-a121-6547ad992d59”)
$newrights.Add(“Organization vDC Gateway: Configure Load Balancer”, “27be9828-4ce4-353e-8f68-5cd69260d94c”)
$newrights.Add(“Organization vDC Gateway: Configure NAT”, “c9e19573-3d54-3d4a-98f2-f56e446a8ef9”)
$newrights.Add(“Organization vDC Gateway: Configure OSPF Routing”, “3b337aef-42a8-3ed1-8616-341152bc5790”)
$newrights.Add(“Organization vDC Gateway: Configure Remote Access”, “72c5e652-c8d7-3f19-ab83-283d30cb679f”)
$newrights.Add(“Organization vDC Gateway: Configure SSL VPN”, “92b7d500-6bb6-3176-b9eb-d1fda4ce444d”)
$newrights.Add(“Organization vDC Gateway: Configure Static Routing”, “f72af304-97b0-379e-9d6d-68eb89bdc6cf”)
$newrights.Add(“Organization vDC Gateway: View BGP Routing”, “d9dabcab-579e-33c5-807b-dc9232bf7eff”)
$newrights.Add(“Organization vDC Gateway: View DHCP”, “8e16d30d-1ae3-3fff-8d4b-64c342b186a9”)
$newrights.Add(“Organization vDC Gateway: View Firewall”, “7fee6646-ec0c-34c9-9585-aff6f4d92473”)
$newrights.Add(“Organization vDC Gateway: View IPSec VPN”, “82beb471-ab7f-3e2b-a615-136ba6645525”)
$newrights.Add(“Organization vDC Gateway: View L2 VPN”, “105191de-9e29-3495-a917-05fcb5ec1ad0”)
$newrights.Add(“Organization vDC Gateway: View Load Balancer”, “2a097e48-f4c4-3714-8b24-552b2d573754”)
$newrights.Add(“Organization vDC Gateway: View NAT”, “fb860afe-2e15-3ca9-96d8-4435d1447732”)
$newrights.Add(“Organization vDC Gateway: View OSPF Routing”, “eb525145-08e5-3934-91ef-ec80837c9177”)
$newrights.Add(“Organization vDC Gateway: View Remote Access”, “65439584-6aad-3c2c-916f-794099ee85bf”)
$newrights.Add(“Organization vDC Gateway: View SSL VPN”, “cdb0edb0-9623-30a8-89de-b133db7cfeab”)
$newrights.Add(“Organization vDC Gateway: Configure Services”, “b080bb50-cff1-3258-9683-842d34255a95”)
$newrights.Add(“Organization vDC Gateway: Configure Syslog”, “84ddb40f-a49a-35e1-918e-3f11507825d7”)
$newrights.Add(“Organization vDC Gateway: Configure System Logging”, “ff3fc70f-fd25-3c0a-9d90-e7ff82456be5”)
$newrights.Add(“Organization vDC Gateway: Convert to Advanced Networking”, “9dc33fcb-346d-30e1-8ffa-cf25e05ba801”)
$myendpoint = $global:DefaultCIServers | Where { $_.Name -eq $APIendpoint }
if (!$myendpoint.IsConnected) {
Write-Host “Not connected to this vCloud endpoint, use ‘Connect-CIServer’ before running this script.”
Exit
}
$org = Get–Org -Name $OrgToUpdate –Server $APIendpoint
if (!$org) {
Write-Host “Couldn’t match organization with name $OrgToUpdate, exiting.”
Exit
}
$rightsuri = ‘https://’ + $APIendpoint + “/api/admin/org/” + $org.Id.Substring($org.Id.LastIndexOf(‘:’)+1) + “/rights”
[xml]$rights = vCloud–REST –URI $rightsuri –ContentType ‘application/vnd.vmware.admin.org.rights+xml’ –Method ‘Get’ –ApiVersion ‘27.0’
# Add the new API v27 ‘RightsReference’ elements to the XML returned:
foreach($newrule in $newrights.Keys) {
$newright = $rights.CreateElement(“RightReference”, “http://www.vmware.com/vcloud/v1.5”)
$newright.SetAttribute(“href”,“https://$APIEndpoint/api/admin/right/$($newrights.Item($newrule))”)
$newright.SetAttribute(“name”,$newrule)
$newright.SetAttribute(“type”,“application/vnd.vmware.admin.right+xml”)
$rights.OrgRights.AppendChild($newright)
}
# Update the Organization with the ammended rights:
vCloud–REST –URI $rightsuri –ContentType ‘application/vnd.vmware.admin.org.rights+xml’ -Body $rights.InnerXml –Method ‘Put’ –ApiVersion ‘27.0’
Well, why are we doing this? By default, the org admin does not have these permissions added to the default role. So we need to add them. In this example, I will walk through what you’ll see before and after.
In this example, I’ll be adding the required permissions to org ‘T1’
Before we run this PowerShell script, here are the current permissions of the Organization Administrator. As you can see, there’s no section for Gateway Advanced Services settings.
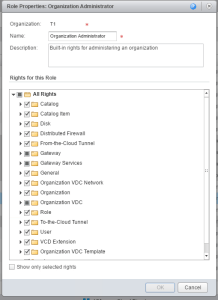
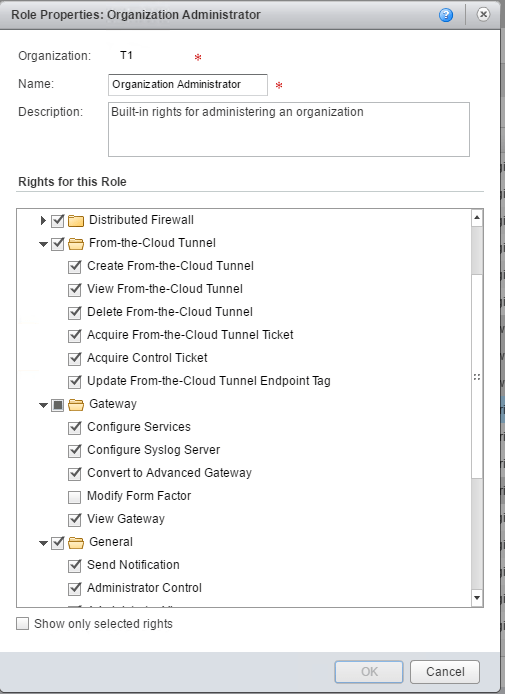
Let’s go ahead and execute the PowerShell Script. Just make sure you have the latest PowerCLI pack installed – you will need to connect using “Connect-CIServer” first before execution.
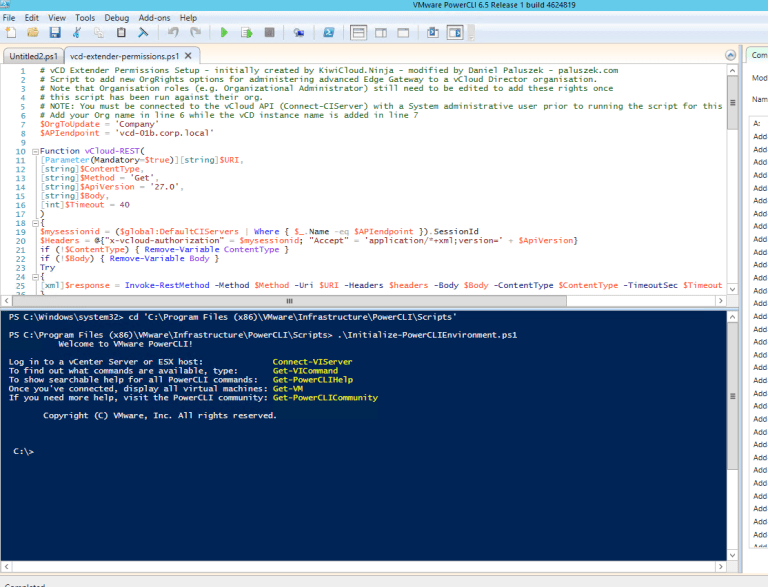
Now login into your vCD cell –
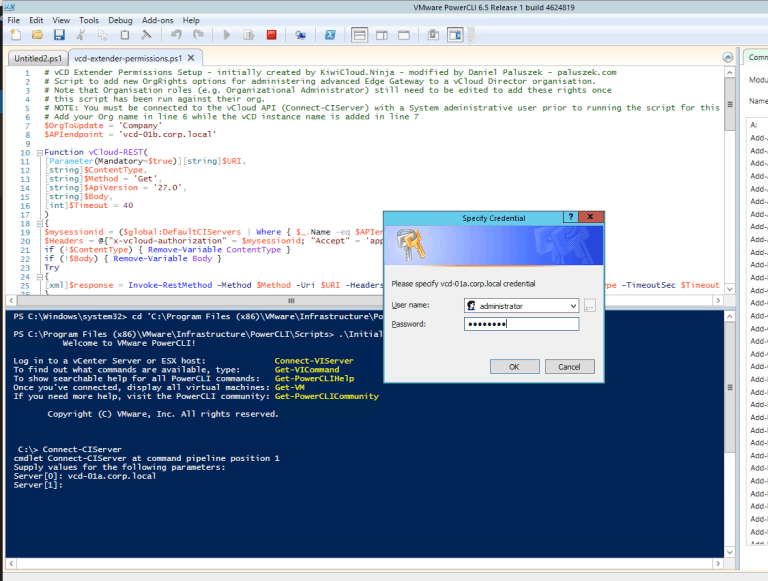
Change the PS script to your specific parameters, as I pointed in the arrows below:
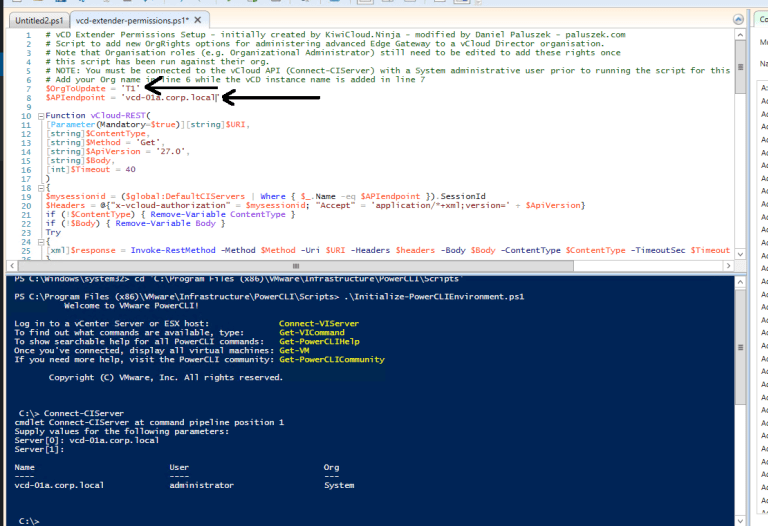
Now execute!
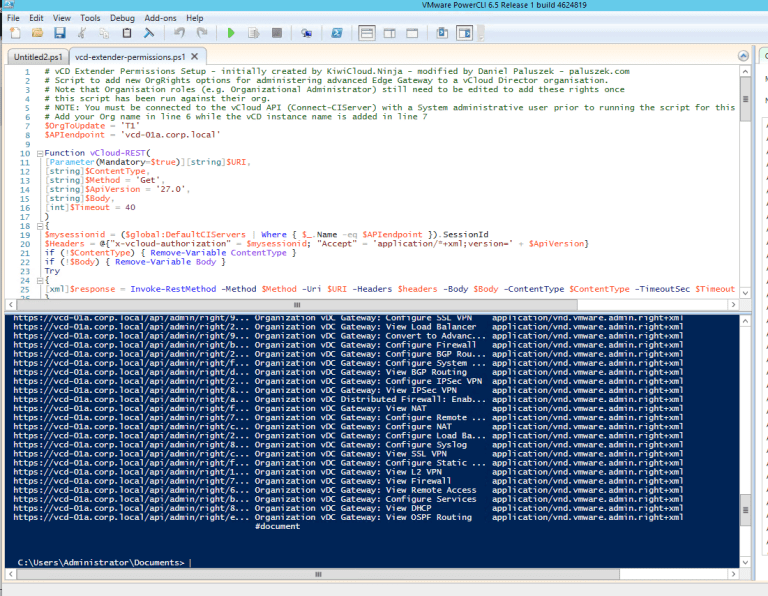
Now I see a whole new mess of rights! Go ahead and grant the rights to the Org Admin by checking the boxes.
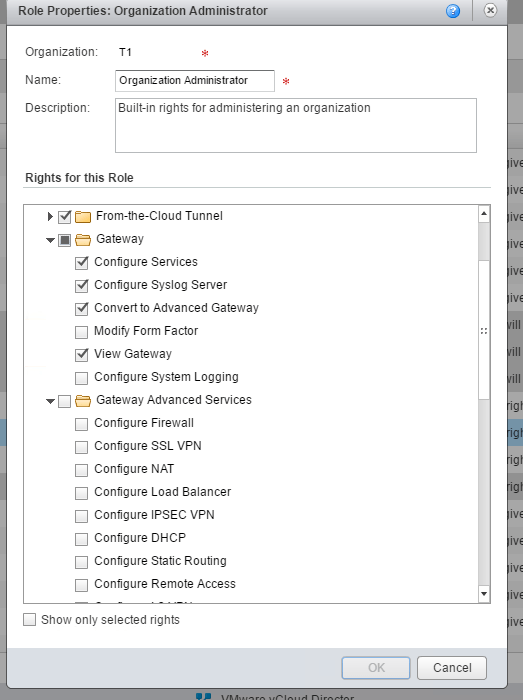
2. Create trunked network inside Org VDC and Setup L2VPN-Server
On to Step 2 – let’s go ahead and create an Org VDC network, convert it to a subinterface, and set up our L2VPN-Server.
Let’s log into our Company and create a new Org VDC Network
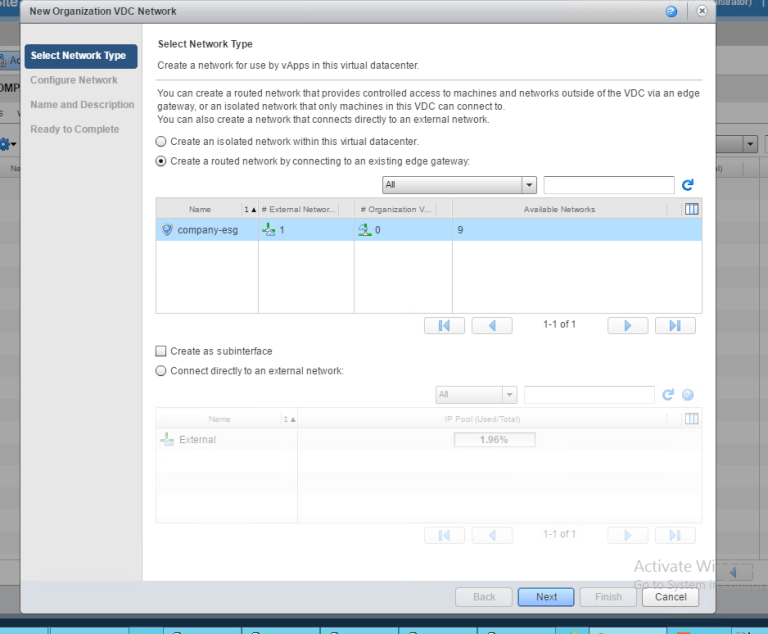
Setting the gateway for my 172.16.10.x Web Network I will be using.
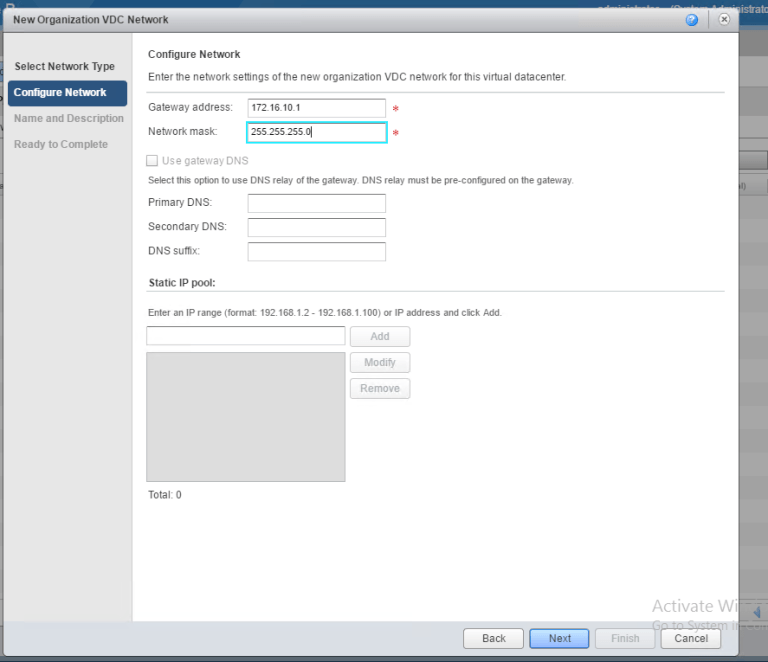
Naming it ‘company-network’
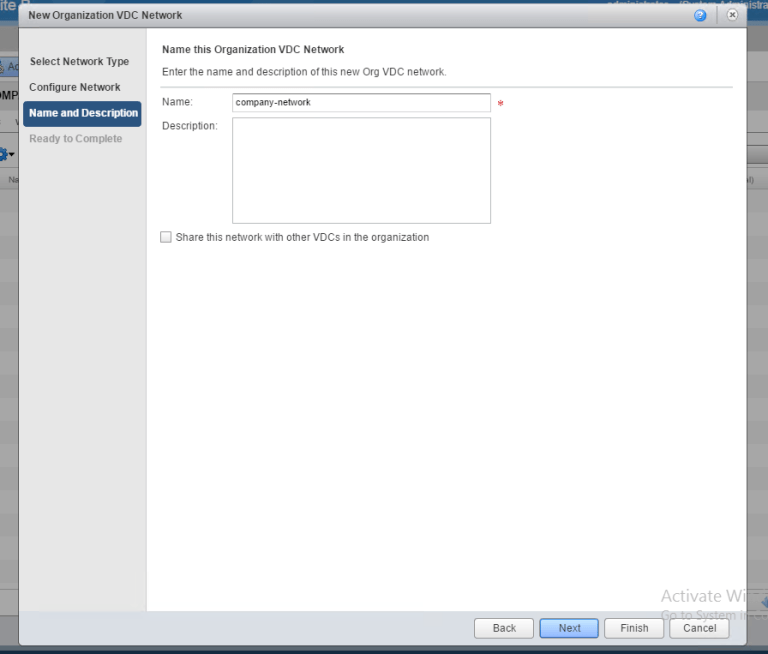
Go ahead and right click – Convert to subinterface:
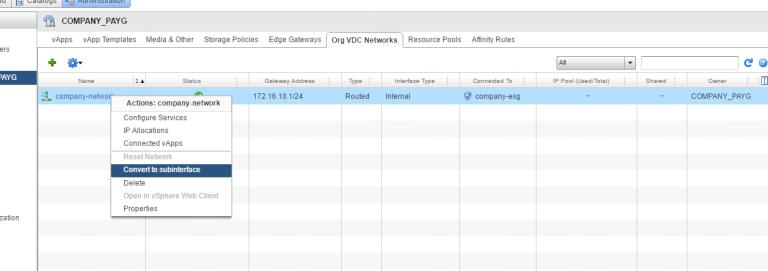
Continue on…
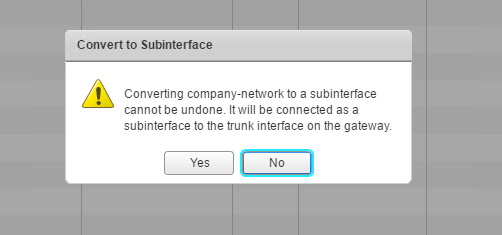
Now we see company-network as a subinterface:
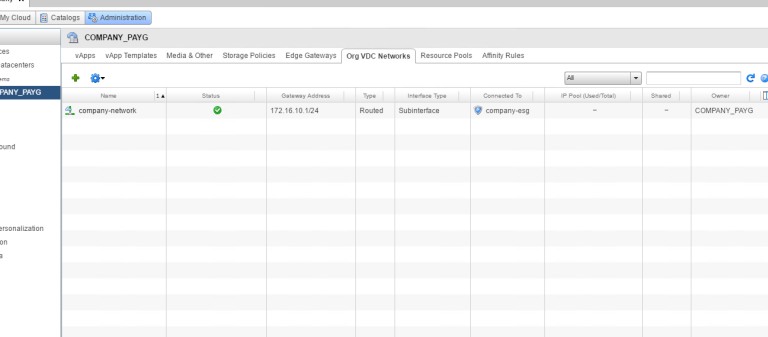
Now we are ready to configure our L2VPN-Server, right click and Configure Services:
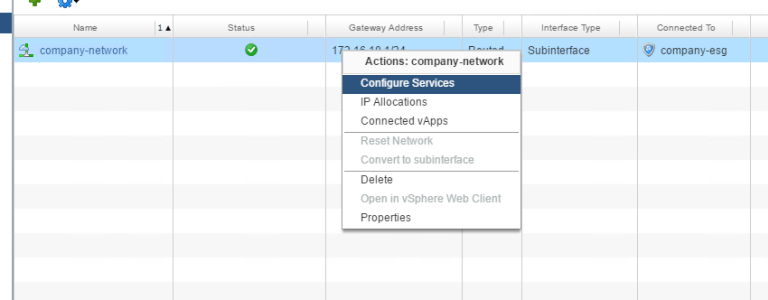
Go to the VPN tab, L2 VPN – then I start with Server Sites:
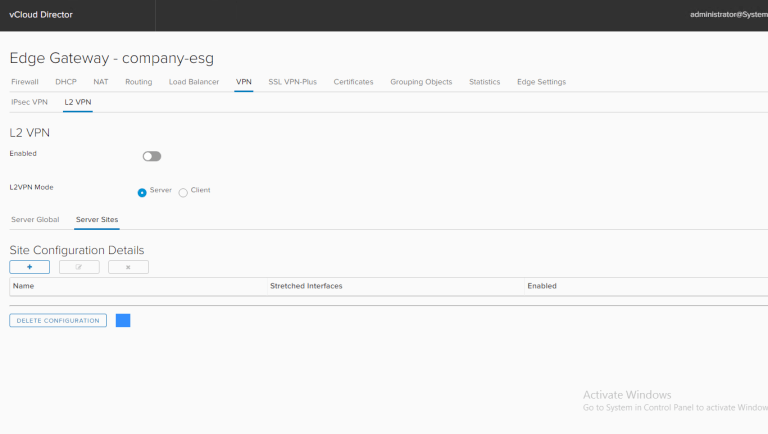
Add your peer site information and ensure you select your stretched interface:
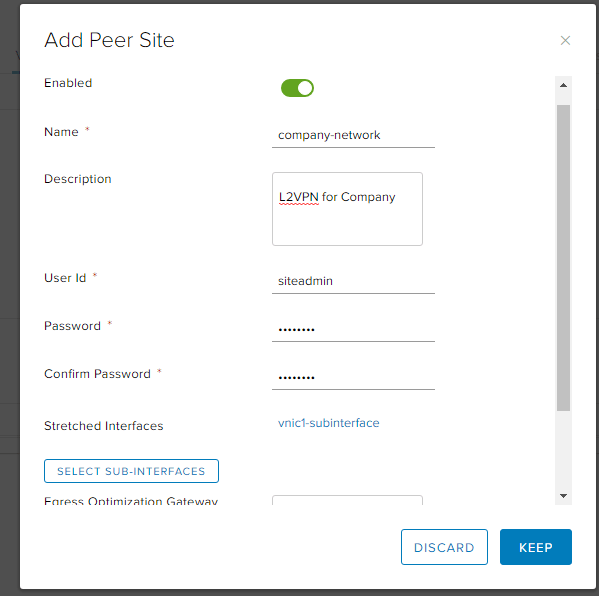
Ensure you are setting this as the Server, select your Algorithm, Enabled is green, and Save Changes!
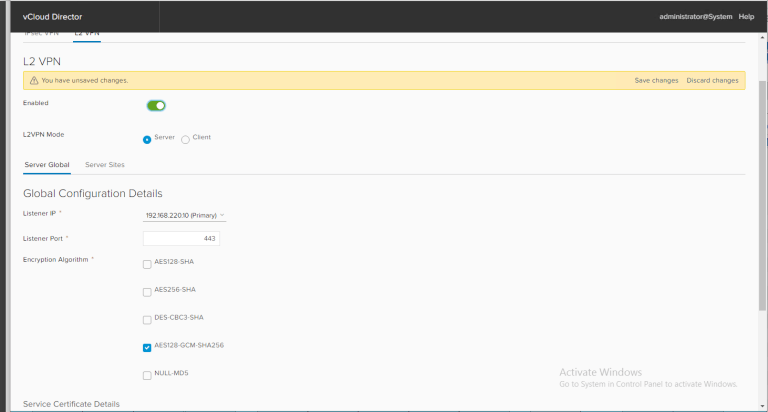
Ok, great! We have 2 of the 5 steps complete. We can also see from the Provider vCenter the VPN is set up, but down right now.
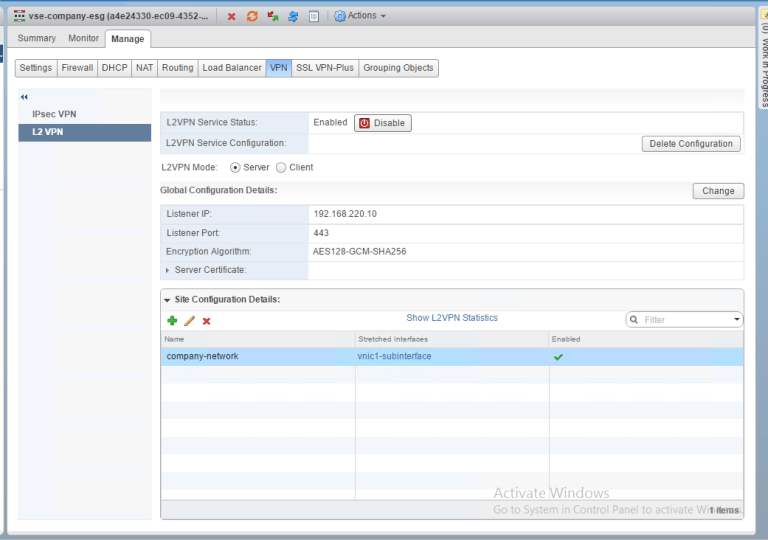
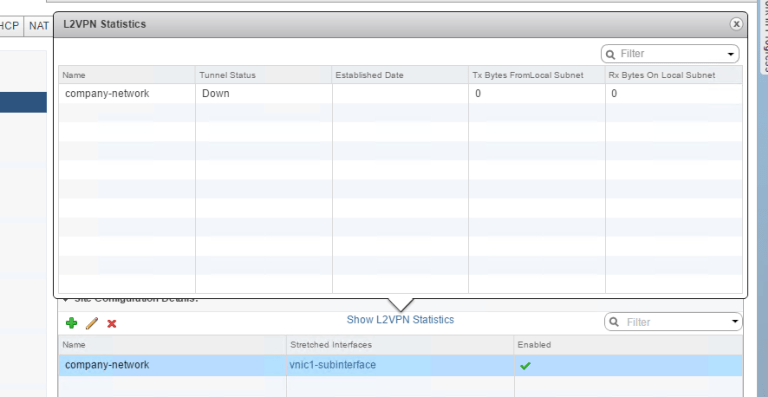
Stay tuned for the second post in this series!
Stay tuned to the VMware Cloud Provider Blog for future updates, and be sure to follow @VMwareCloudPrvdon Twitter and ‘like’ us on Facebook.